Ar galiu naudoti nešiojamojo kompiuterio ekraną su tablete. Ar galiu naudoti planšetinį kompiuterį kaip monitorių
- Ką reikia.
- 1. Įdėkite „iDisplay“ savo planšetiniame kompiuteryje.
- 2. Įdiekite „iDisplay“ kompiuteryje.
- 3. Suporuokite su tablete.
- 4. Optimizavimas.
(9 balsai)
Įdiegus pirmą kartą paleidus programą, būsite paraginti įvesti įrenginio pavadinimą. Prietaiso pavadinimas gali būti bet koks, mes naudosime „Samsung“ galaktika Tab. Nustatę įrenginio pavadinimą, palikite „Redfly ScreenSlider“ darbą.
Įdiekite suderinamą programą kompiuteryje
Dabar planšetinį kompiuterį galima palikti atskirai ir pereiti prie kompiuterio. Mes einame į svetainę ir atsisiųstame jūsų kompiuterio programą. Sėkmingai įdiegus „ScreenSlider“, jos piktograma bus rodoma pranešimų srityje. Jei padarysite kairįjį arba dešinįjį pelės klavišą ant „ScreenSlider“ piktogramos, tada nebus jokių reakcijų, todėl paleiskite programą per „Start“ meniu.
Prisijunkite prie planšetinio kompiuterio
Kompiuteryje atidarėme „ScreenSlider“, o dabar randame mūsų planšetinį kompiuterį - jis spustelėja „Find Devices“ programos viršuje esančią nuorodą. Jei planšetinis kompiuteris ir kompiuteris yra tame pačiame tinkle arba potinklyje, o „Redfly ScreenSlider“ veikia, po kelių sekundžių planšetinis kompiuteris bus rodomas galimų įrenginių sąraše su nurodytu IP adresu ir anksčiau nurodytu pavadinimu.
Kai tik atsiras planšetinis kompiuteris, dukart spustelėkite jį. Tabletės ekrane bus rodomas langas su PIN kodu, kurį reikia įvesti kompiuterio ryšio ekrane. Įvedę PIN kodą, spustelėkite mygtuką Gerai ir nuo šio momento planšetinis kompiuteris veiks kaip antrasis kompiuterio monitorius išplėstiniame darbalaukio režime.
Parametrų nustatymas
Pagal numatytuosius nustatymus „ScreenSlider“ nustato planšetinį kompiuterį išplėstiniame darbalaukio režime ir daro prielaidą, kad ji yra dešinėje pagrindinio monitoriaus pusėje. Norėdami pakeisti šiuos parametrus, paleiskite „ScreenSlider“ kompiuteryje, pasirinkite „Settings“ meniu ir čia galite pakeisti parametrų parametrus, pvz., Planšetinio kompiuterio padėtį ir tt
Trūkumai
Naudojant tabletę kaip antrąjį monitorių, yra daug privalumų, tačiau yra tam tikrų šiurkščių briaunų. Kai „ScreenSlider“ veikia aktyviuoju režimu, „Windows 7 Aero“ neveikia. Be to, našumas šią programą priklauso nuo greičio WiFi ryšys . Kartais yra teisinga kai kurių programų, pvz., „Internet Explorer“, rodymas.
Bet jei visi šie šalutiniai poveikiai jums nėra svarbūs, tuomet gausite gana gerą rezultatą. Pagrindinis dalykas yra ne bijoti bandyti ir eksperimentuoti, ir tada jums pavyks!
Tabletės puikiai tinka ne tik savaitgaliui peržiūrėti naują mėgstamų miniseries seriją, ar netikrą naujieną apie bendrą „Facebook“ kanalą. Jis taip pat gali veikti kaip antrasis ekranas.
Du vieno kompiuterio ekranai gali suteikti daugiau vietos dokumentų peržiūrai skaičiuoklės ir tinklalapius. Jei jau turite „Android“ planšetinį kompiuterį, kodėl gi ne? Tai pigiau, nei perkant papildomą monitorių, ir reikia parsisiųsti tik keletą programų.
Yra keletas programų, kurios leidžia jums tai padaryti, tačiau šio straipsnio tikslais aš pasirinkau „iDisplay“, nes ji turi galimybių įvairioms platformoms.
Ką reikia.
- „Wi-Fi“ tinklas.
- „Android“ planšetinis kompiuteris veikia veikia „Android“ 2.01 arba naujesnė versija, arba iPad su „iOS 7“ arba naujesne versija.
- Pc su operacinę sistemą „Windows XP“, „Vista“ arba „7“ (32 bitų arba 64 bitų) arba „Mac“ kompiuteris su OS X Mavericks 10.9 ar naujesne versija.
1. Įdėkite „iDisplay“ savo planšetiniame kompiuteryje.
Galite lengvai rasti programą „Play“ parduotuvėje (419 rublių) arba „Appstore“ (1490 rublių). Nors šios programos nėra laisvos, jos yra pigesnės nei naujas monitorius. Įdiegus ir atidarius, pamatysite vieną parinktį - prisijungti per USB. (Radau, kad šis metodas neveikia patikimai.) Jei norite prisijungti vietoj „Wi-Fi“, prieš rodydami šią parinktį, turite atsisiųsti „iDisplay“ kompiuteriui (žr. 2 veiksmą). Prisijungdami per „Wi-Fi“ turite įsitikinti, kad ir planšetinis kompiuteris, ir kompiuteris yra prijungti prie to paties tinklo.
2. Įdiekite „iDisplay“ kompiuteryje.
„iDisplay“ yra „Windows“ ir „Mac“, o abi versijos veikia taip pat. Atsisiuntę galite įdiegti programinė įranga tik keli paspaudimai. Įdiegus kompiuterį reikės iš naujo paleisti.
3. Suporuokite su tablete.
Po perkrovimo spustelėkite piktogramą „iDisplay“. Naudojant „Windows“ kompiuterį, gali būti paprašyta neįtraukti „Windows“ užkardos. Suteikus leidimą ir įsitikinę, kad abu įrenginiai yra prijungti prie vieno belaidžio tinklo - galite sukurti ryšį tarp planšetinio kompiuterio ir kompiuterio.
Bandant prisijungti, pasirodys dialogo langas ir galite leisti „iDisplay“ prisijungti prie planšetinio kompiuterio tik vieną kartą, visuomet leiskite jam prisijungti arba atmesti. Jei planuojate jį naudoti dažnai, pasirinkite „visada leisti“.
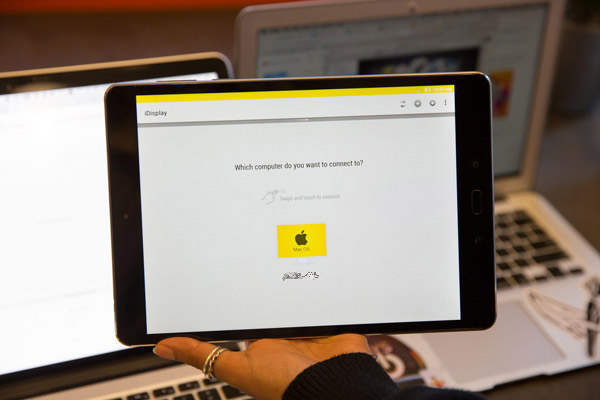
Lentelėje esanti programa parodys įrenginių, su kuriais planšetinis kompiuteris gali prisijungti, sąrašą. Pasirinkite įrenginį, su kuriuo norite sujungti, tada prijunkite planšetinį kompiuterį prie kompiuterio.
4. Optimizavimas.
Prijungę galite nustatyti ekrano dydį. Nustatymų puslapyje (įrankio piktograma, esanti viršutiniame dešiniajame „iDisplay“ programos puslapio jungties puslapio kampe) galite pasirinkti vieną iš keturių skirtingų rezoliucijų. Didesnė skiriamoji geba geriau veikia mažoje tabletėje. (Pasirinkus mažesnę skiriamąją gebą, langai bus rodomi didžiuliu tekstu ir vaizdais.)
Kompiuteryje taip pat galite dešiniuoju pelės klavišu spustelėti sistemos dėklo piktogramą, kad uždarytumėte „iDisplay“ arba rodytumėte „Display Arrangement“ parinktį, kuri leidžia pasirinkti, kur norite, kad tabletė būtų išdėstyta pagrindinio ekrano atžvilgiu.
Planšetinio kompiuterio ekrano veikimas gali skirtis priklausomai nuo prisijungimo prie „Wi-Fi“ greičio (greitas tinklas pagerins ekrano atsaką), taip pat planšetinio kompiuterio procesoriaus ir grafikos galimybių greitį.
Yra keletas programų, kurios „Android“ planšetinį kompiuterį paverčia papildomu jutikliniu ekranu į „Windows“ kompiuterį. Jie daugiausia dirba per „Wi-Fi“, o tai reiškia, kad abu prietaisai turi būti tame pačiame potinklyje.
Kas tai yra?
„Touch mini“ monitorius gali būti naudojamas pritaikyti „touch“ kontrolei pritaikytų programų patogumui, gali būti naudojamas kaip sudėtingų „sunkiųjų“ skaičiavimų terminalas, su kuriuo planšetinis kompiuteris negali susidoroti, kaip taikomųjų programų valdymo skydas, arba ekranas, skirtas programėlėms ir statistikai.
Programos sutelktos į „Android 3.01“ ar naujesnę versiją, taip pat „Windows XP“ (32 bitų) arba „Windows 7“ (32 arba 64 bitų).
iDisplay
Norėdami įdiegti kompiuteryje, eikite į „ScreenSlider“ svetainę ir atsisiųskite savo OS versijos programą. Sėkmingai įdiegus „ScreenSlider“, jos piktograma bus rodoma pranešimų srityje. Jei padarysite kairįjį arba dešinįjį pelės klavišą ant „ScreenSlider“ piktogramos, tada nebus jokių reakcijų, todėl paleiskite programą per meniu Pradėti.
„Android“ programa parduodama „Google Play“ už $ 0,99 (tik informaciniais tikslais).
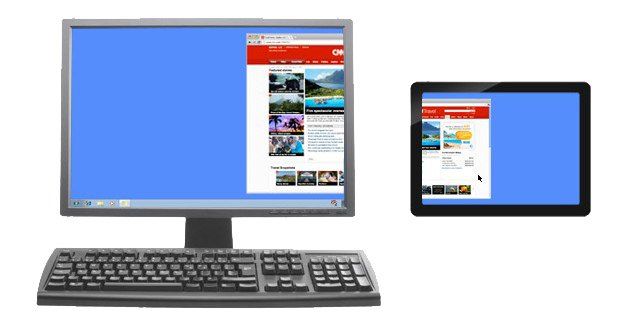
Įdiegus planšetinį kompiuterį, pirmą kartą paleidus programą, būsite paraginti įvesti įrenginio pavadinimą.
Ryšio sujungimas
Kompiuteryje esančioje „ScreenSlider“ programoje randame mūsų planšetinį kompiuterį naudojant nuorodą, esančią programos „Rasti įrenginius“ viršuje. Jei planšetinis kompiuteris ir kompiuteris yra tame pačiame tinkle arba potinklyje, o „Redfly ScreenSlider“ veikia, po kelių sekundžių planšetinis kompiuteris bus rodomas galimų įrenginių sąraše su nurodytu IP adresu ir anksčiau nurodytu pavadinimu.
Nustačius tabletę, dukart spustelėkite jį. Tabletės ekrane bus rodomas langas su PIN kodu, kurį reikia įvesti kompiuterio ryšio ekrane. Įvedę PIN kodą, spustelėkite mygtuką Gerai ir nuo šio momento planšetinis kompiuteris veiks kaip antrasis kompiuterio monitorius išplėstiniame darbalaukio režime.
Parametrų nustatymas
Pagal numatytuosius nustatymus „ScreenSlider“ nustato planšetinį kompiuterį išplėstiniame darbalaukio režime ir daro prielaidą, kad ji yra dešinėje pagrindinio monitoriaus pusėje. Norėdami pakeisti šiuos parametrus, paleiskite „ScreenSlider“ kompiuteryje, pasirinkite „Settings“ meniu ir čia galite pakeisti parametrų parametrus, pvz., Planšetinio kompiuterio padėtį ir tt
Fotoaparato monitorius veikia pats. Tik trys tūkstančiai rublių.
Ne todėl, kad nėra galimybės nusipirkti normalaus monitoriaus, bet todėl, kad man patinka daugybė dalykų ir noriu pats tai padaryti, nusprendžiau sukurti fotoaparato monitorių su galimybe prisijungti per HDMI.
Iš pradžių buvo manoma, kad tiesiog prijunkite tabletę prie fotoaparato, tačiau veikiančios sąsajos („WiFi“ ir „USB“) suteikia vėlavimą ir mažą skiriamąją gebą. Ir tabletėse esanti HDMI jungtis gali veikti tik kaip išėjimas ir kaip įėjimas, jis taip pat neveiks. Tai nėra įdiegta aparatūros lygiu.
Todėl suradau informaciją, kurią galite tiesiogiai prijungti prie „HDMI“ valdiklio su tabletės matrica, kuri veiks su šia matrica ir gauna signalą per HDMI.
Išleista daug laiko, pasirinkdami planšetinį kompiuterį (iš tų, kuriuos galite nusipirkti, nėra brangus skelbimams). Aš norėjau atlikti minimalų dydį, bet tuo pačiu metu didžiausią skiriamąją gebą. Aš maniau, kad 7 dydis yra idealus, matrica N070ICG-LD4 yra IPS, skiriamoji geba yra 1280 * 800. Įperkamiausia tabletė su šia matrica yra Texet TM-7043XD, aš nusipirkau 1tr + siuntą iš Peterio 200rubo. stiklas ir pati matrica buvo nepažeista.
Iš planšetinio kompiuterio veikia tik matrica, nes planšetinis kompiuteris nebeveiks, jis maitinamas iš valdiklio. Tai sukelia klausimą: ar pirkti tik matricą? Ją galima rasti 500–700 rublių. Bet matrica turės būti patalpinta kažkur (reikalingas atvejis) ir jums reikia apsauginio stiklo (jutiklinis ekranas), todėl perkant planšetinį kompiuterį, mes imame viską, ko jums reikia vienu metu. Teoriškai tabletės baterija gali būti maitinama ta pačia monitoriumi (per vairuotoją, kuris padidina įtampą, emisijos kaina yra 100 rublių), tačiau „Canon“ baterijos yra praktiškesnės, nes jas galima greitai keisti.
Tiems, kuriems reikia didelės skiriamosios gebos, tokį ekraną radau tik 10 "" tablečių. Didžiausias biudžetas yra „Acer“ piktograma Skirtukas A700 arba A701 su 1920 * 1200 rezoliucija, jį galima įsigyti apie 3000 rublių.
Kinijos parduoda daugybę mobiliųjų matricų valdiklių, jums reikia žiūrėti su LVDS ryšiu! Aš paėmiau šį variantą (po to, kai pardavėjas buvo nurašęs apie valdiklio aparatinės įrangos galimybę mano matricai). 
Reguliatoriaus kaina yra maždaug 1500 gr. Su valdikliu yra mini klaviatūra, per kurią galite pasirinkti įvestį ir reguliuoti ekraną (ryškumas / kontrastas / spalva ir tt). Pirkta.
Čia yra juokingas prietaisas. 

Galima prijungti bet kurią maitinimo jungtį, prijungiau adapterį LP-E6 baterijoms (populiarioms Canon baterijoms). Viena baterija trunka 2 valandas nepertraukiamo veikimo. 
Tvirtinimo elementas buvo pritvirtintas prie „Go Pro“ fotoaparato (kuris buvo prieinamas). 
Reguliatoriaus korpusas nebuvo, nebuvo tinkamų dalių, ir tada jis atvėrė.
Bendra emisijos kaina buvo apie 3 tūkst. Rublių. Neseniai stebėjau monitorių per metus (fotografuojant trikojiu) labai patogu fokusuoti. Tai atrodo kažkas panašaus (aš jau sulaužiau rato stiklą). 
Monitoriuje rodomas viskas, ką fotoaparatas suteikia per HDMI, mano fotoaparatas („Samsung NX1“) turi kelis ekrano režimus. Yra galimybė „HDMI“ suteikti švarų signalą be papildomos informacijos, tačiau tai įmanoma iš paslaugos. Fotoaparato ekranas neįsijungia, kai monitorius prijungtas (fotoaparato funkcijos), tačiau jis gali užmigti, jei 30 sekundžių nepaspaudžiate fotoaparato mygtukų. išorinis monitorius vis dar išlieka aktyvus. 
Kas tai yra?
Tai sukelia klausimą: ar pirkti tik matricą?