Подобрете го звукот на вашиот паметен телефон. Како да го подобрите звукот на лаптоп: детални инструкции
- Што е ViPER4Windows?
- Како да се подобри звукот со ViPER4Windows?
- Како да се биде со вградените слушалки
- Што друго можете да направите
- Вграден Windows
- Специјален софтвер
Ако имате слаба звучна картичка или слушалки, не подобар квалитет , можно е со помош на специјален софтвер да го подобри квалитетот на звукот на компјутер или лаптоп без парични трошоци.
Во оваа статија ќе разговараме како да го подобриме звукот на Windows компјутерот користејќи ја програмата ViPER4Windows. Со оваа програма можете да ја подобрите длабочината и јасноста на звукот, како и да го зголемите басот. Сето ова може да се направи без мешање и изобличување на звук.
Што е ViPER4Windows?
Програми за подобрување на квалитетот на звукот, како по правило, имаат многу лоша репутација - факт е дека нема чуда, а со помош на софтвер, ние одеднаш нема да слушнеме на вградената звучна картичка или слушалки од телефонот со што ќе го подобриме квалитетот на звукот што ќе го израдува љубителот на музиката. Сепак, ова не значи дека за мало, но значително подобрување, веднаш мораме да земеме паричник - ова може да се направи со помош на програмата.
Еден од најдобрите програми за да се подобри квалитетот на звукот, особено за Андроид, е Вип. Сепак, не сите знаат дека Виперот е достапен и за компјутери и лаптопи со Windows.
Вип софтверот се користи за подобрување на квалитетот на звукот на различни уреди и системи. Се разбира, најпопуларната опција е ViPER4Android, односно ViPER за Android. Тоа е софтвер е бесплатно да се преземе и е многу популарно, главно поради тоа што всушност дава позитивни резултати - можете да го користите за да го засилите басот, да го избришете звукот, да го измените еквилајзерот, да го вклучите звучното усогласување итн. Верзијата на Windows е помалку позната, но работи подеднакво добро.
За разлика од софтверот што го нуди производителот за слушалки или звучни картички, ViPER4Windows воведува ефекти кои не се вештачки надредени на звукот. За да работи правилно, треба да ја инсталирате програмата со возачите.
Како да се подобри звукот со ViPER4Windows?
Ние сега се свртиме директно кон самите инструкции - како да го подобриме звукот на лаптоп или компјутер користејќи ја програмата. За среќа, ова не е тешко. Прво, преземете го софтверот и инсталирајте го на вашиот компјутер.
Откако ќе заврши инсталацијата, ќе треба да изберете уред кој треба да го подобри квалитетот на звукот на програмата ViPER4Windows. Изберете од листата звучен уред стандардно што го користите. Во мојот случај, ова е Creative Headset - но, ако користите само вградена звучна картичка, најверојатно ќе имате ставка "Звучници" од Realtek HD Audio.
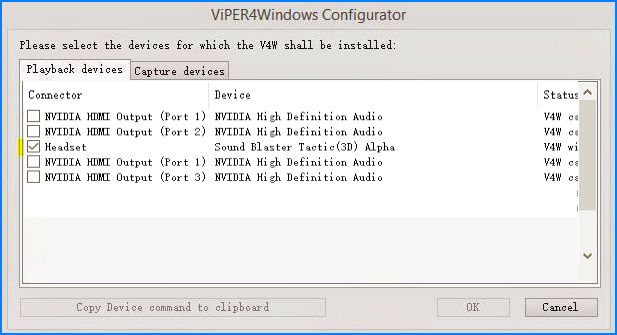
Ако не знаете кој уред за репродукција на звук е стандардно назначен, кликнете со десното копче на иконата на звучникот на панелот Задачи на Windows и изберете "Уреди за репродукција". Во листата на уреди, проверете што е стандардно означено - тука ќе најдете тип на уред (на пример, Звучници) и името (на пример, Realtek HD Audio). Кога веќе знаете кој уред се користи за репродукција, одберете го во прозорецот на програмата. Потоа ќе биде побарано да го рестартирате компјутерот.
По рестартирањето на системот, одете во Start менито и одберете ViPER4Windows. Прозорец со програми ќе се појави со сите достапни опции. Прво, треба да ја активирате работата користејќи ја контролата на енергија на левата страна. По активирањето, можете да користите други функции.
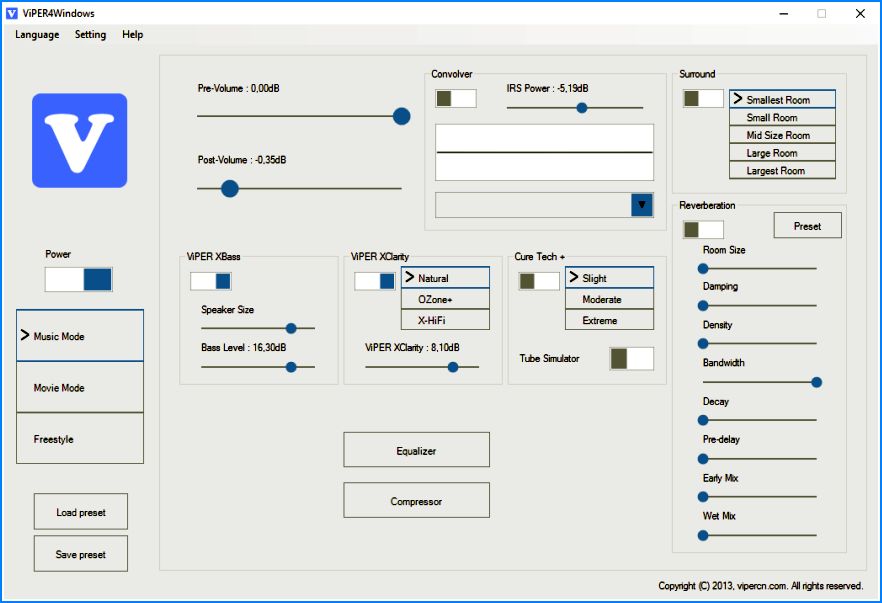
Достапни се три опции кои можат да се активираат - Музички режим (музички режим), Режим на видео (видео режим) и Фристајл (општо). Во секој режим ќе најдете различни поставки за достапните функции.
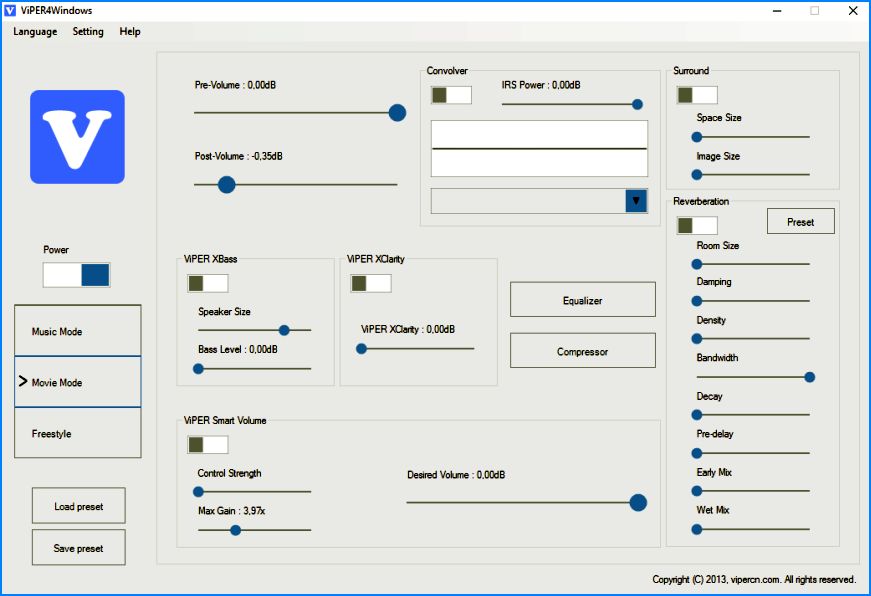
Меѓу достапните опции:
- ViPER XBass - природен бас поттик;
- VIPER XClarity - природно разјаснување на звукот;
- ViPER Cure Tech + - заштита за долго слушање музика;
- Surround - неколку режими за опкружувачки звук;
- Еквилајзер - еквилајзер со неколку готови шеми;
Звучен компресор; - Интелигентен волумен - автоматско изедначување на звукот (корисно за видео).
Сите овие опции може да се прилагодат според Вашите потреби. Репродукцијата со најдобар квалитет може да се добие со подобрување на басот и чистење на звукот. Во секое време, може да ја вклучите / исклучите програмата користејќи го прекинувачот "Power", за да можете да проверите каква е разликата пред и по инсталирањето на подобрувањата.
Се разбира, сите три режими (музика, видео и општо) ви овозможуваат да поставите посебни поставки за секоја форма на слушање. Покрај тоа, сите ваши подесувања може да се зачуваат како датотека (Save preset), а потоа да се вчитаат (Load preset).
Нашиот прв совет ќе изгледа чудно: ставете ги слушалките и вклучете ја музиката. Пристојни слушалки за глава или слушалки за во уво, доколку се користат правилно, обезбедуваат повеќе звучни способности од било кој многу скап Bluetooth безжичен уред, дури и оние што не се евтини амбиентален шум . Факт е дека музичкиот сигнал на слушалките доаѓа директно во увото.
За да го извлечете максималниот звук од слушалките, да почнеме со едноставен. Проверете дали слушалките се совпаѓаат со вашето уво. Во некои модели многу е тешко да се утврди каде е вистинскиот канал и каде е левиот канал - тие се потпишани со мали букви на најнеочекуваното место. Се разбира, постојат музички стилови каде што не е важно многу, но подобро е уште да се слуша снимката во форма во која е наменета од страна на производителот.
Овде законот за стерео влегува во сила: со помош на две правилно позиционирани слушалки, можете да слушнете многу повеќе детали отколку преку еден безжичен звучник. И двете такви динамики ќе треба постојано да се следат, така што ќе останат на исто растојание од увото и под истиот агол. Во слушалки, овој проблем е отсутен.
Друг основен совет: експериментирајте со позицијата на говорникот во слушалки за глава. Поместете ги чашите повисоко, пониско, свртете - и слушнете како се менува звукот. К треба да се навикне.
Како да се биде со вградените слушалки

Ако ушните перничиња на слушалките не се вклопуваат, ништо добро нема да дојде. Некои луѓе имаат среќа - тие само ги ставаат слушалките во ушите, притиснете малку - и сè останува совршено. Заштитените јазичиња обезбедуваат добра бас и звучна изолација, а со тоа и оптимален звук.
И некој се обидува да уш перници од разни форми и големини, а сепак не можат да постигнат прифатлив резултат, што влијае на квалитетот и обемот на звукот. Во овој случај, сосема е можно посебно да се купат табови или клипови. Малку совети: левиот и десниот ушен канали можат да бидат сосема различни по големина и да бараат различни преклопувања. Ако проблемот не е решен, обидете се да ја отворите устата и малку да го вметнете горниот раб на увото со една рака додека вметнувате слушалката. Ова малку ќе го отвори каналот.
Слушалките се држат на надворешноста на увото и, за жал, никогаш нема да дадат таков звук како вакуумски инсерти.
Што друго можете да направите

Ако слушате музика исклучиво од вашиот паметен телефон, обидете се да купите пренослив плеер или. Ќе бидете изненадени од разликата во звукот дури и на релативно евтини модели, а да не зборуваме за HD квалитет.
Но, генерално, ако не сте задоволни со звукот на слушалките, купувајте. Во нашата продавница Kovon Украина ќе најдете модели за секој вкус и буџет!
Ако звукот, кој ги репродуцира вградените звучници на лаптопот, не одговара, тогаш најлогичниот начин да се подобри квалитетот е да се купат надворешни звучници. Сепак, можете да направите без купување на дополнителна опрема, ако правилно се користи софтвер за подобрување на звукот.
Вграден Windows
Секој сопственик на лаптоп се најде во ситуација кога ниту обемот, ниту квалитетот на звукот не беа доволни за удобно слушање музика или гледање на некој филм. Можете да го поправите овој недостаток со помош на вградените алатки на системот.
Ако по поставувањето на звучниците за време на отежнато дишење, повторно отворете го еквилајзерот и малку ги намалите првите 2-3 лизгачи. За жал, воопшто нема такви поставки. звучни картички . Ако не го видите табот за подобрувања во својствата на звучниците, или има јазиче, но не можете да го активирате еквилајзерот, нема да можете да го подобрите звукот на лаптопот користејќи ги вградените алатки.
Покрај тоа, извртување на еквилајзерот до максимум може да доведе до намалување на квалитетот на звукот и брз неуспех на звучниците на лаптопот. Затоа, за да го користите овој метод постојано не се препорачува. Подобро е да се добие нормален систем на звучници и да се поврзе со лаптоп, наместо да се заменат вградените звучници на лаптопот.
Специјален софтвер
Доколку вградените алатки за подесување на звук не помагаат, обидете се со користење на програмата SRS Audio Essentials. Тоа ви овозможува да го подобрите звукот на лаптоп без да купувате звучници.
- Инсталирајте ја програмата и рестартирајте го компјутерот.
- Стартување на SRS Audio Essentials и минимизирање на прозорецот.
- Отворете го контролниот панел. Изберете го приказот "Мали икони" и одете во делот "Звук".
- Проверете дали уредот за репродукција има стандардни звучници SRS Audio Essentials.
Доколку друг уред е обележан со штикли за да го пуштите звукот, потоа кликнете со десното копче на звучниците на програмата и кликнете "Користете стандардно". 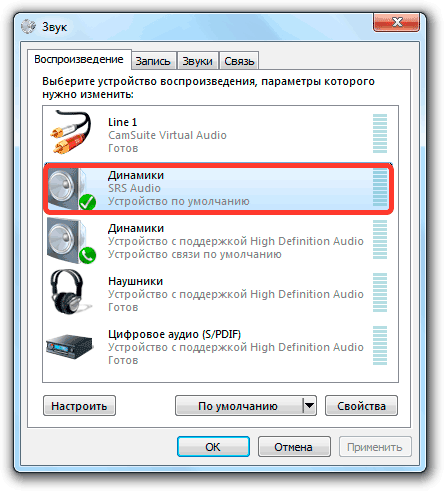
Откако ќе го изберете точниот уред, затворете го контролниот панел и вратете се во програмскиот прозорец. Репродуцирајте ја секоја аудио-датотека за да го проверите квалитетот на звукот. Програмата нуди четири режими на репродукција: музика, игри, филмови, глас. Како што е одбран секој режим, SRS Audio Essentials автоматски се избира оптимални поставки звучи.
Копчето покрај вас ви овозможува да се префрлате помеѓу уреди - надворешни звучници, вградени звучници на лаптоп и слушалки. За да добиете најдобар квалитет на звукот, одберете ги вградените звучници и видот на содржината што се репродуцира. 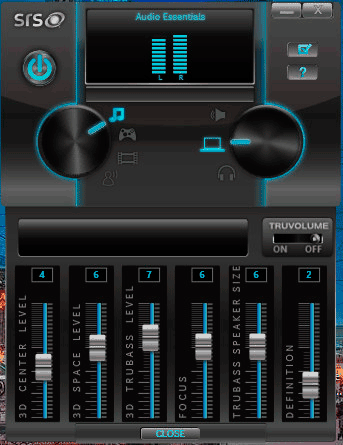
Доколку звукот сè уште не ви одговара, кликнете на копчето Advanced. Ќе се појави дополнително мени со шест лизгачи. Рачно прилагодете ги за да го зголемите квалитетот. Обично, за забележително подобрување, едноставно одберете го типот на уредот и аудио содржината. Единствената недостатоци на SRS Audio Essentials е платени програма , во демо-пристапот не можете да смените ништо. 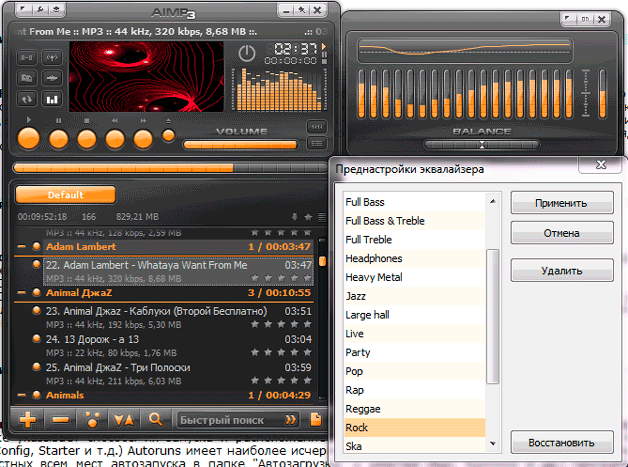
Како да се подобри звукот со ViPER4Windows?
Што е ViPER4Windows?
Како да се подобри звукот со ViPER4Windows?