Czy mogę korzystać z ekranu laptopa z tabletem. Czy mogę używać tabletu jako monitora
- Czego potrzebujesz
- 1. Zainstaluj iDisplay na tablecie.
- 2. Zainstaluj iDisplay na komputerze.
- 3. Parowanie z tabletem.
- 4. Optymalizacja.
(9 głosów)
Po instalacji po pierwszym uruchomieniu aplikacji pojawi się monit o podanie nazwy urządzenia. Nazwa urządzenia może być dowolna, użyjemy Samsung Galaxy Tab. Po ustawieniu nazwy urządzenia, pozostaw Redfly ScreenSlider działa.
Zainstaluj kompatybilną aplikację na komputerze
Teraz tablet można pozostawić samemu i przejść do komputera. Idziemy na stronę i pobieramy program na twój komputer. Po udanej instalacji ScreenSlider jego ikona pojawi się w obszarze powiadomień. Jeśli klikniesz lewym lub prawym przyciskiem myszy na ikonę ScreenSlider, wówczas nie nastąpi żadna reakcja, więc uruchom aplikację za pomocą menu „Start”.
Połącz się z tabletem
Uruchomiliśmy ScreenSlider na komputerze, a teraz znajdujemy nasz tablet - klika link u góry programu „Znajdź urządzenia”. Jeśli tablet i komputer znajdują się w tej samej sieci lub podsieci, a Redfly ScreenSlider działa, to po kilku sekundach tablet pojawi się na liście dostępnych urządzeń o określonym adresie IP i podanej wcześniej nazwie.
Gdy tylko tablet zostanie wykryty, kliknij go dwukrotnie. Na ekranie tabletu pojawi się okno z kodem PIN, które należy wprowadzić na ekranie połączenia na komputerze. Po wprowadzeniu kodu PIN kliknij przycisk OK i od tego momentu tablet będzie działał jako drugi monitor komputera w trybie rozszerzonego pulpitu.
Ustawianie parametrów
Domyślnie ScreenSlider ustawia tablet w trybie rozszerzonego pulpitu i zakłada, że znajduje się po prawej stronie głównego monitora. Aby zmienić te parametry, uruchom ScreenSlider na komputerze, wybierz menu „Ustawienia” i tutaj możesz zmienić ustawienia parametrów, takie jak położenie tabletu itp.
Wady
Używanie tabletu jako drugiego monitora ma wiele zalet, ale są pewne ostre krawędzie. Gdy ScreenSlider jest w trybie aktywnym, Windows 7 Aero nie działa. Ponadto wydajność ta aplikacja zależna od prędkości Połączenie Wi-Fi . Czasami jest poprawne wyświetlanie niektórych programów, na przykład Internet Explorer.
Ale jeśli wszystkie te skutki uboczne nie są dla Ciebie krytyczne, otrzymasz całkiem niezły wynik. Najważniejsze jest, aby nie bać się próbować i eksperymentować, a wtedy odniesiesz sukces!
Tablety są dobre nie tylko na weekendowe oglądanie nowej serii ulubionych miniserialów lub fałszywych wiadomości na wspólnym kanale na Facebooku. Może również działać jako drugi wyświetlacz.
Dwa wyświetlacze dla jednego komputera zapewniają więcej miejsca do przeglądania dokumentów arkusze kalkulacyjne i strony internetowe. Jeśli masz już tablet z Androidem, dlaczego nie? Jest tańszy niż zakup dodatkowego monitora i wymaga jedynie pobrania kilku aplikacji.
Istnieje kilka aplikacji, które pozwalają to zrobić, ale dla celów tego artykułu wybrałem iDisplay, ponieważ ma on opcje dla różnych platform.
Czego potrzebujesz
- Sieć Wi-Fi.
- Tablet z systemem Android działa z systemem Android 2.01 lub nowszy lub iPad z systemem iOS 7 lub nowszym.
- PC z system operacyjny Windows XP, Vista lub 7 (32-bitowy lub 64-bitowy) lub komputer Mac z OS X Mavericks 10.9 lub nowszym.
1. Zainstaluj iDisplay na tablecie.
Możesz łatwo znaleźć aplikację w Sklepie Play (419 rubli) lub w Appstore (1490 rubli). Chociaż te aplikacje nie są darmowe, są tańsze niż nowy monitor. Po instalacji i otwarciu zobaczysz jedną opcję - podłącz przez USB. (Odkryłem, że ta metoda nie działa niezawodnie.) Aby połączyć się za pośrednictwem Wi-Fi, musisz pobrać iDisplay dla komputera (patrz krok 2) przed wyświetleniem tej opcji. Podczas łączenia się przez Wi-Fi należy upewnić się, że zarówno tablet, jak i komputer są podłączone do tej samej sieci.
2. Zainstaluj iDisplay na komputerze.
iDisplay jest dostępny dla systemów Windows i Mac, a obie wersje działają w ten sam sposób. Po pobraniu możesz zainstalować oprogramowanie zaledwie kilka kliknięć. Po instalacji konieczne będzie ponowne uruchomienie komputera.
3. Parowanie z tabletem.
Po ponownym uruchomieniu kliknij ikonę uruchamiania iDisplay. Podczas korzystania z komputera z systemem Windows może zostać wyświetlony monit o wykluczenie Zapory systemu Windows. Po udzieleniu zezwolenia i upewnieniu się, że oba urządzenia są podłączone do jednego sieć bezprzewodowa - możesz ustanowić połączenie między tabletem a komputerem.
Gdy próbujesz się połączyć, pojawia się okno dialogowe i możesz zezwolić iDisplay na połączenie się z tabletem tylko raz, zawsze zezwalaj na połączenie lub je odrzucaj. Jeśli zamierzasz go często używać, wybierz „zawsze zezwalaj”.
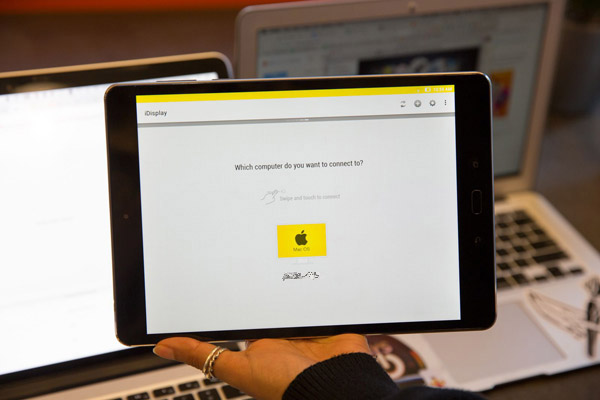
Aplikacja na tablecie wyświetli listę urządzeń, z którymi tablet może się połączyć. Wybierz urządzenie, z którym chcesz sparować, a następnie podłącz tablet do komputera.
4. Optymalizacja.
Po połączeniu możesz dostosować rozmiar wyświetlacza. Na stronie ustawień (ikona koła zębatego w prawym górnym rogu strony połączenia w aplikacji iDisplay na tablecie) możesz wybrać jedną z czterech różnych rozdzielczości. Wyższa rozdzielczość działa lepiej na małym tablecie. (Wybranie niższej rozdzielczości spowoduje wyświetlenie okien z ogromnym tekstem i obrazami).
Na komputerze możesz również kliknąć prawym przyciskiem myszy ikonę w zasobniku systemowym, aby zamknąć iDisplay lub wyświetlić opcję „Wyświetl układ”, która pozwala wybrać miejsce, w którym tablet ma być umieszczony względem głównego ekranu.
Wydajność wyświetlacza tabletu może się różnić w zależności od szybkości połączenia z Wi-Fi (szybka sieć poprawi reakcję wyświetlacza), a także szybkości procesora i możliwości graficznych tabletu.
Istnieje kilka aplikacji, które zamieniają tablet z Androidem w dodatkowy monitor dotykowy na komputerze z systemem Windows. Działają głównie przez Wi-Fi, co oznacza, że oba urządzenia muszą znajdować się w tej samej podsieci.
Po co to jest?
Mini-monitor dotykowy może być używany do testowania wygody aplikacji pod kontrolą dotykową, może być używany jako terminal do złożonych „ciężkich” obliczeń, z którymi tablet nie może sobie poradzić, jako panel sterowania aplikacji, lub ekran gadżetów i statystyk.
Aplikacje koncentrują się na Androidzie 3.01 lub nowszym, a także na Windows XP (32 bity) lub Windows 7 (32 lub 64 bity).
iDisplay
Aby zainstalować na komputerze, przejdź do strony ScreenSlider i pobierz program dla swojej wersji systemu operacyjnego. Po udanej instalacji ScreenSlider jego ikona pojawi się w obszarze powiadomień. Jeśli klikniesz lewym lub prawym przyciskiem myszy na ikonę ScreenSlider, wówczas nie nastąpi żadna reakcja, więc uruchom aplikację za pomocą menu Start.
Aplikacja na Androida jest sprzedawana w Google Play za 0,99 USD (tylko w celach informacyjnych).
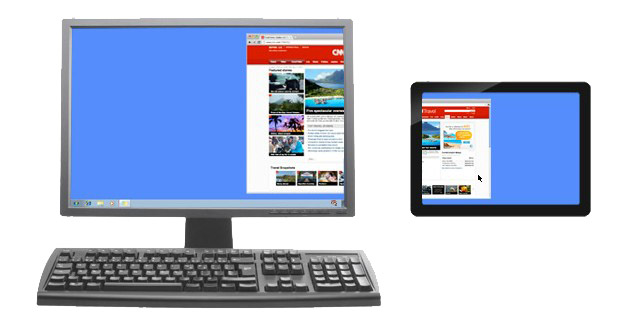
Po instalacji na tablecie, po pierwszym uruchomieniu aplikacji, zostaniesz poproszony o podanie nazwy urządzenia.
Nawiązywanie połączenia
Z aplikacji ScreenSlider na komputerze znajdujemy nasz tablet za pomocą linku u góry programu „Znajdź urządzenia”. Jeśli tablet i komputer znajdują się w tej samej sieci lub podsieci, a Redfly ScreenSlider działa, to po kilku sekundach tablet pojawi się na liście dostępnych urządzeń o określonym adresie IP i podanej wcześniej nazwie.
Po znalezieniu tabletu kliknij go dwukrotnie. Na ekranie tabletu pojawi się okno z kodem PIN, które należy wprowadzić na ekranie połączenia na komputerze. Po wprowadzeniu kodu PIN kliknij przycisk OK i od tego momentu tablet będzie działał jako drugi monitor komputera w trybie rozszerzonego pulpitu.
Ustawianie parametrów
Domyślnie ScreenSlider ustawia tablet w trybie rozszerzonego pulpitu i zakłada, że znajduje się po prawej stronie głównego monitora. Aby zmienić te parametry, uruchom ScreenSlider na komputerze, wybierz menu „Ustawienia” i tutaj możesz zmienić ustawienia parametrów, takie jak położenie tabletu itp.
Monitor kamery zrob to sam. Tylko trzy tysiące rubli.
Nie dlatego, że nie ma możliwości zakupu normalnego monitora, ale ponieważ lubię wiele rzeczy i chcę to zrobić sam, postanowiłem zrobić monitor dla kamery z możliwością podłączenia przez HDMI.
Początkowo zastanawiano się, czy po prostu podłączyć tablet do aparatu, ale istniejące interfejsy (WiFi i USB) podczas pracy dają opóźnienie i niską rozdzielczość. A istniejące na tabletach złącze HDMI może działać tylko jako wyjście, a jako wejście nie będzie działać. Nie jest to realizowane na poziomie sprzętowym.
Dlatego znalazłem informację, że można bezpośrednio podłączyć kontroler HDMI do matrycy tabletu, która będzie współpracować z tą matrycą i odbierać sygnał przez HDMI.
Spędziłem dużo czasu wybierając tablet (z tych, które można kupić nie jest drogie dla reklam). Chciałem zrobić minimalny rozmiar, ale jednocześnie maksymalną rozdzielczość. Uważałem, że rozmiar 7 "jest idealny, matryca N070ICG-LD4 to IPS, rozdzielczość to 1280 * 800. Najbardziej przystępnym tabletem z tą matrycą jest Texet TM-7043XD, kupiłem go za 1tr + wysyłkę od Petera 200rub. Nie miał dotyku, ale szkło i sama matryca były nienaruszone.
Z tabletu działa tylko matryca, ponieważ tablet przestanie działać, jest zasilany ze sterownika. Nasuwa się pytanie: czy kupić tylko matrycę? Można go znaleźć za 500-700 rubli. Matryca będzie jednak musiała być umieszczona gdzieś (sprawa jest potrzebna) i potrzebujesz szkła ochronnego (ekranu dotykowego), więc kupując tablet, bierzemy wszystko, czego potrzebujesz na raz. Teoretycznie bateria do tabletu może być zasilana przez ten sam monitor (przez sterownik, który zwiększa napięcie, cena emisyjna wynosi 100 rubli), ale baterie Canon są bardziej praktyczne, ponieważ można je szybko zmienić.
Dla tych, którzy potrzebują wysokiej rozdzielczości, znalazłem taki wyświetlacz tylko w 10-calowych tabletach. Najbardziej budżet jest Acer iconia Tab A700 lub A701 z rozdzielczością 1920 * 1200, można kupić za około 3000 rubli.
Chińczycy sprzedają wiele kontrolerów dla macierzy mobilnej, musisz oglądać za pomocą połączenia LVDS! Wziąłem to (po spisaniu ze sprzedawcą informacji o możliwości oprogramowania układowego kontrolera dla mojej macierzy). 
Koszt sterownika wynosi około 1500 r przy dostawie. Z kontrolerem pochodzi mini klawiatura, za pomocą której można wybrać wejście i dostosować wyświetlanie (jasność / kontrast / kolor itp.). Kupiony.
Oto zabawne urządzenie. 

Moc można dołączyć dowolną, podłączam adapter do baterii LP-E6 (popularne baterie kanonowe). Jedna bateria wystarcza na 2 godziny ciągłej pracy. 
Zapięcie zostało przymocowane do kamery Go Pro (która była pod ręką). 
Obudowa kontrolera nie, nie było odpowiednich części, a następnie ochłodzono.
Łączna cena emisji wynosiła około 3 tysięcy rubli. Regularnie korzystam z monitora od roku (podczas fotografowania ze statywem) jest bardzo wygodny w ustawianiu ostrości. Wygląda to mniej więcej tak (złamałem już szybę koła). 
Monitor wyświetla wszystko, co jest podawane przez kamerę za pośrednictwem hdmi, mój aparat (Samsung NX1) ma kilka trybów wyświetlania. Istnieje możliwość, że hdmi da czysty sygnał, bez informacji o napowietrznych, ale jest to możliwe z usługi. Ekran aparatu nie wyłącza się, gdy monitor jest podłączony (funkcje aparatu), ale może zasnąć, jeśli przyciski aparatu nie zostaną naciśnięte przez 30 sekund, monitor zewnętrzny gdy nadal pozostaje aktywny. 
Po co to jest?
Nasuwa się pytanie: czy kupić tylko matrycę?