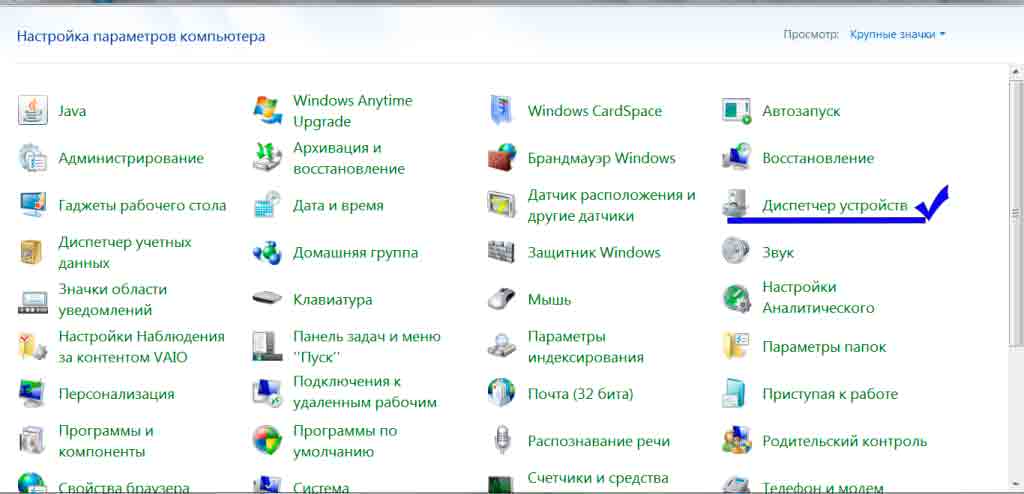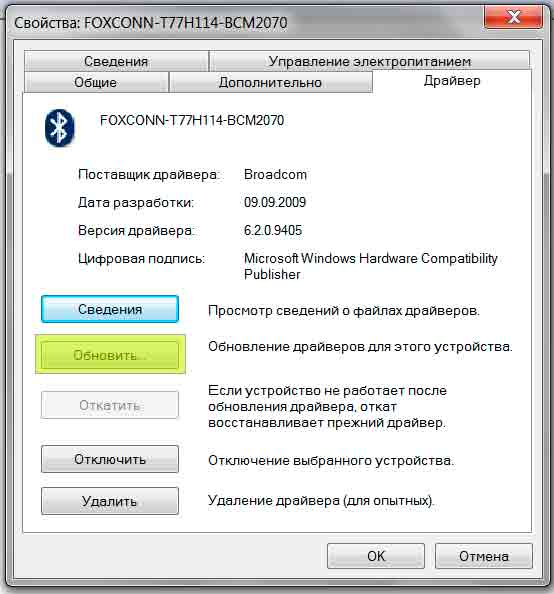Перестав працювати блютуз на ноутбуці windows 7. Як включити блютуз на ноутбуці під різними версіями Windows
- Причини неполадок з Bluetooth
- Як же усунути неполадки з bluetooth?
- Чи не працює Bluetooth на ноутбуці після установки нової операційної системи
- Якщо не працює зовнішній блок Bluetooth
- Збої в роботі операційної системи ноутбука
- Модуль Bluetooth не виявляється системою
- Проблеми з внутрішніми блоками ноутбука
- Як включити блютуз Windows 7, Vista
- Windows 10
- Особливості окремих моделей ноутбуків
- Перевірка правильності підключення
- З'ясовуємо, чому не працює Bluetooth
- Відключений Bluetooth модуль (модуль)
- функціональні клавіші
- Bluetooth відключений в Windows
- Утиліти виробника ноутбука для включення і виключення Bluetooth
- Включення і відключення Bluetooth в БІОС (UEFI) ноутбука
- Установка драйверів Bluetooth на ноутбуці
- додаткова інформація
- Включаємо Bluetooth в Windows 10
- Управління пристроями Bluetooth, підключення, настройка
- Чи не працює Bluetooth в Windows 10. Ні кнопки включення
- Що робити, якщо адаптера зовсім немає в диспетчері пристроїв?
Bluetooth - пристрій, що забезпечує зв'язок між мобільними пристроями або між частинами пристрою (бездротовою мишею або клавіатурою і комп'ютером, а також між телефоном і гарнітурою) для передачі даних. Воно створює невидиму мережу, що забезпечує швидкий зв'язок між пристроями. Останнім часом користувачі різного виду гаджетів все менше можуть уявити комфортну роботу без bluetooth. Винятком не стали і користувачі ноутбуків. І буває дуже прикро, коли він раптом ламається. Чому це відбувається і як знайти рішення проблем? Все це ви дізнаєтеся з нижчевикладеній статті.
Причини неполадок з Bluetooth
Причин, за якими bluetooth раптом перестав працювати на ноутбуці, може бути кілька.
- Часто виявляється так, що bluetooth просто-напросто не включений.
- Можливі збої в роботі драйверів bluetooth.
- Також не виключені і збої в роботі операційної системи ноутбука.
- Іноді на збої в роботі bluetooth впливає некоректна робота інших програм ноутбука.
Це не всі причини збоїв в роботі bluetooth. Однак вони найбільш часто зустрічаються.
Як же усунути неполадки з bluetooth?
Є кілька можливих шляхів вирішення проблеми. Вони залежать, перш за все, від причин, через які дана проблема виникла.
1. Перше, що необхідно зробити, - це перевірити наявність bluetooth на вашому ноутбуці. Як це зробити?
- Уважно вивчити паспорт пристрою. Там повинно бути прописано про наявність у вашому пристрої bluetooth.
- Спробувати знайти наклейку з логотипом bluetooth поруч з тачпадом.
- Також можна пошукати інформацію на сайті виробника через технічну підтримку.
Якщо раптом у вашому ноутбуці не виявиться bluetooth, то не варто засмучуватися. Ви можете або підключити bluetooth через USB-порт, або скористатися картою PCMCIA. Звичайно, це не так зручно, як вбудований bluetooth, проте допоможе вам прискорити процес передачі даних.
2. Друге - перевірте, чи включений ваш bluetooth. Це можна зробити за допомогою клавіатури, натиснувши на відповідну кнопку. Після того як ви виконаєте цю дію, з'явиться повідомлення про те, що bluetooth готовий до роботи. Також ви можете активувати bluetooth через диспетчер пристроїв. Після чого спокійно користуватися ним.
3. Третім пунктом в усуненні збоїв роботи з bluetooth буде нова установка / перевстановлення драйверів. Де взяти драйвера? Їх можна знайти на компакт-диску, який йшов разом з вашим ноутбуком. Також ви можете звернутися на офіційний сайт компанії-виробника ноутбука, де необхідно буде вказати модель ноутбука і операційну систему , На яку будуть встановлюватися драйвера.
При новій установці драйверів вам необхідно завантажити драйвера, а потім їх встановити на ноутбуці. Якщо ж ви вирішили перевстановити драйвера, то попередньо вам потрібно видалити старі, після чого встановлювати нові. Потім ви перезавантажуєте ноутбук. Після всіх цих дій bluetooth повинен почати працювати.
Якщо все вищеперелічене не вдалося, то, швидше за все, всі неполадки пов'язані з модулем ноутбука. В цьому випадку вам необхідно звернутися в сервісний центр, де вам і зроблять ремонт ноутбука.
Ні в якому разі не розбирайте ноутбук самостійно! Це може привести до збою всієї роботи пристрою. І в цьому випадку доведеться витратити набагато більше грошей і часу в сервісному центрі, ніж якби ви відразу звернулися до них.
Bluetooth - це система бездротової передачі даних між комп'ютерами та іншими електронними приладами, стільниковими телефонами , Планшетами. За допомогою неї до обладнання можна підключати периферійні пристрої і оргтехніку - принтери, сканери і так далі.
Чому не працює Bluetooth на ноутбуці? Як відомо, все, що працює, рано чи пізно може зламатися. Перш ніж приступати до ремонту, необхідно оцінити ситуацію і спробувати з'ясувати причину несправності. Тут можуть бути варіанти, в залежності від способу підключення.
- Чи не працює пристрій на тільки що купленому комп'ютері.
- Блютуз до цього відмінно працював і без причини раптово перестав включатися.
- Чи не працює вбудований, внутрішній Блютуз пристрої.
- Чи не працює зовнішній, що підключається модуль.
Якщо комп'ютер новий, тільки що з магазину - цілком ймовірно, що модуль не входить в комплект поставки. Інакше кажучи - умови для підключення пристрою є, на зовнішній стороні розташовані кнопки і індикатори від системи Bluetooth, а всередині нічого немає. Ноутбук продавався в мінімальній комплектації. А додаткові пристрої користувач може встановлювати за своїм бажанням.
Все це потрібно було з'ясовувати ще в магазині. Якщо Блютуз вам необхідний, а в ноутбуці його немає, можна віднести апарат в сервісний центр, де вам встановлять модуль і підключать бездротове з'єднання буквально протягом години. Або, якщо не передбачено внутрішнє підключення, придбати зовнішній блок.
Чи не працює Bluetooth на ноутбуці після установки нової операційної системи
В останні роки користувачі стали просунутими і нерідко техніка купується без встановленої операційної системи. Якщо у вас вдома є диск-дистрибутив Windows, навіщо переплачувати ще кілька тисяч рублів за машину з встановленою оперативкою? установка Windows не представляє жодної проблеми - знай тільки натискай ОК і Enter.
У нових ноутбуках, що продаються в салонах зв'язку і техномаркетах, сьогодні практично завжди стоїть Windows 8, який не всім подобається. Тому користувачі купують комп'ютер без Windows і потім зазвичай ставлять Сімку.
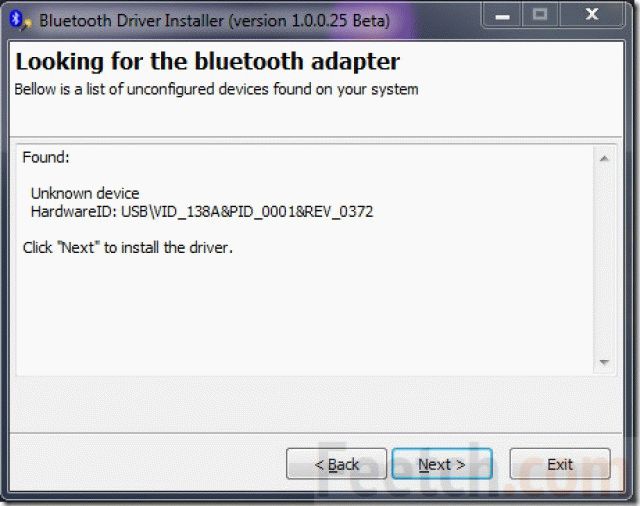
Якщо операційна система встановлюється заново, Блютуз може не включатися тому, що драйвера, записані на установчому диску Windows не підходять до вашого пристрою Bluetooth. В такому випадку необхідно зайти на сайт виробника і уточнити, які саме драйвера необхідні для коректної роботи обладнання саме на такий операційній системі, як на вашому ноутбуці. Можуть бути варіанти і відносно комп'ютерів різних моделей і виробництва.
Після цього знайти в інтернеті необхідні драйвера і встановити їх за допомогою Майстра установки нового обладнання.
Якщо не працює зовнішній блок Bluetooth
Зовнішній модуль знаходиться в більш уразливому положенні і тому тут можливі фізичні ушкодження обладнання.
При неакуратному переміщенні комп'ютера пошкодився USB-кабель або деформувався роз'єм. При силовому впливі тонкі припаяні коннектори можуть бути навіть вирвані з коренем.
Перевірити справність зовнішнього модуля можна, підключивши його до іншого комп'ютера. Якщо встановлювалася нова OS Windows - можуть бути проблеми і з драйверами.
Збої в роботі операційної системи ноутбука
Якщо останнім часом були якісь загальні проблеми з роботою, відключалася електрика, комп'ютер гальмував і глючил, велика ймовірність системних збоїв і зміни налаштувань. Це могло статися ще й через вірусного зараження комп'ютера.
Найчастіше в цій ситуації допомагає звичайна процедура відновлення системи. Це за умови, що лептоп був з передвстановленим модулем Bluetooth і працював з рідними драйверами Windows.
Іноді корисно заново поставити Windows, освіжити систему. Тоді не тільки Блютуз запрацює, але і багато інших функцій відновляться. Та й сам комп'ютер після оновлення Windows починає працювати набагато швидше і стабільніше.
Модуль Bluetooth не виявляється системою
Комп'ютер з якихось внутрішніх причин перестав впізнавати модуль. Цю проблему можна перевірити на панелі керування. Знайдіть інтерфейс підключення пристрою Bluetooth і подивіться - чи підключений він. Якщо немає, в цьому і проблема.
Щоб відновити роботу пристрою, потрібно заново встановити модуль Блютуз і зробити налаштування. Можливо, доведеться створити точку нову підключення і вказати ПІН-код для авторизації. Уточніть все це у Інструкції з експлуатації ноутбука і самого блоку Bluetooth. Для різних моделей можуть бути варіанти з підключенням і налаштуванням.
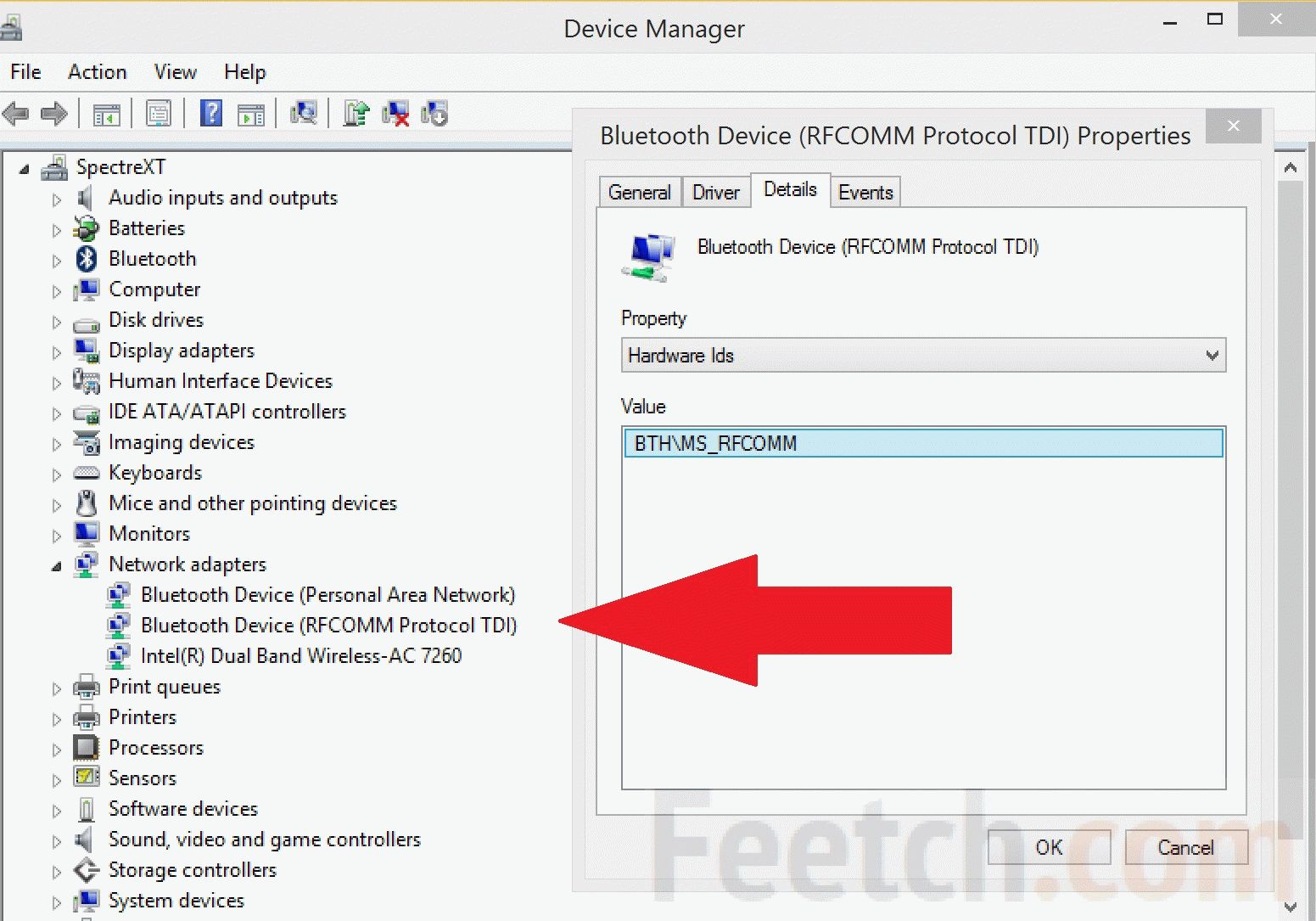
Можливо, необхідно перестановіть драйвера. Для цього можна спробувати провести оновлення драйверів в диспетчері обладнання. Або навпаки - оновлення увійшло в конфлікт з заставленими програмами і тоді потрібно слати відкат до старої установці. Якщо ці процедури не допомагають - знову потрібно відвідати сайт виробника устаткування і завантажити свіжі драйвера.
Проблеми з внутрішніми блоками ноутбука
Причиною непрацездатності блютуз може бути порушення в роботі материнської плати . Наприклад - згорів південний міст. Могли порушитися контакти в ланцюгах харчування або шлейфах передачі даних. Якщо на блок не подається струм - не буде світитися індикатор.

Нарешті, сама проста проблема - Bluetooth потрібно було включити, щоб він почав працювати. Подивіться в технічному описі ноутбука, який клавішею включається Блютуз.
Щоб включити Bluetooth на своєму ноутбуці необхідно виконати кілька досить простих маніпуляцій. По-перше, переконайтеся в тому, що ноутбук підтримує дану технологію. По-друге, визначте свою операційну систему: Windows або Mac. Після цього перейдіть на відповідний розділ в змісті і пройдіть покрокову інструкцію по включенню даного пристрою.
Як включити блютуз Windows 7, Vista
Перевірте наявність модуля в списку пристроїв «радіомодуль Bluetooth» (крок 3).
Необхідні кроки по включенню блютус на ноутбуці:
1. Перейдіть в меню «Пуск», знайдіть там «Панель Управління» і перейдіть за посиланням.
2. Знайдіть в панелі управління «Диспетчер Пристроїв».
3. У списку пристроїв знайдіть рядок «радіомодулі Bluetooth». натисніть правою кнопкою миші на відповідну модель (виділено жовтим) і виберіть «Властивості». 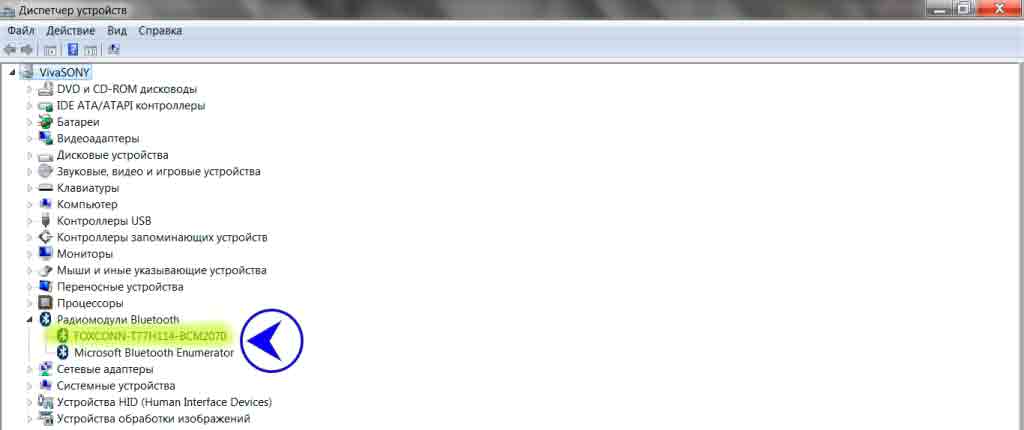
4. Перейдіть у вкладку «Драйвер» і якщо він відсутній то перейдіть на «Оновити». Якщо все в нормі закрийте вікно.
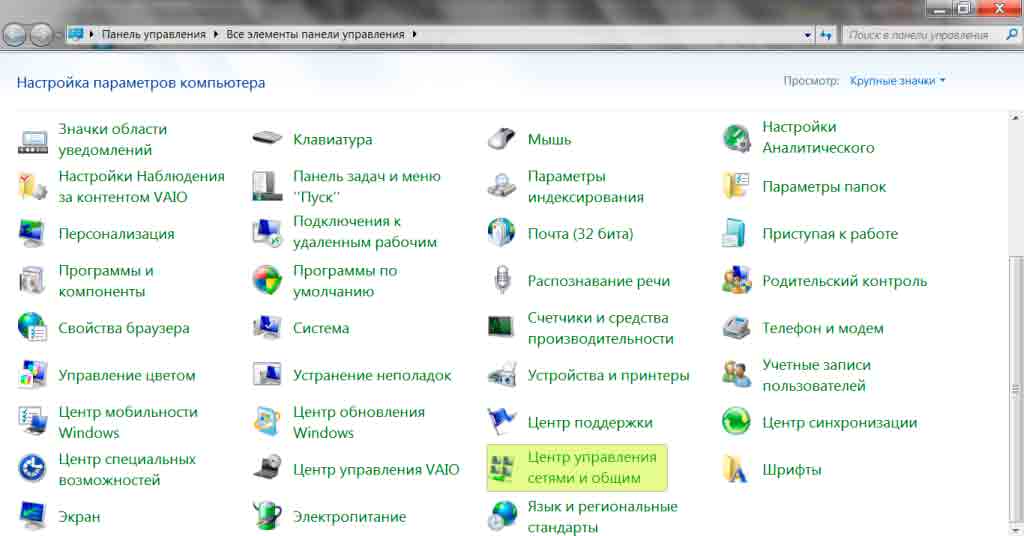
6. В «Центрі управління мережами і загальним доступом »Перейдіть на« Зміна параметрів адаптера ».
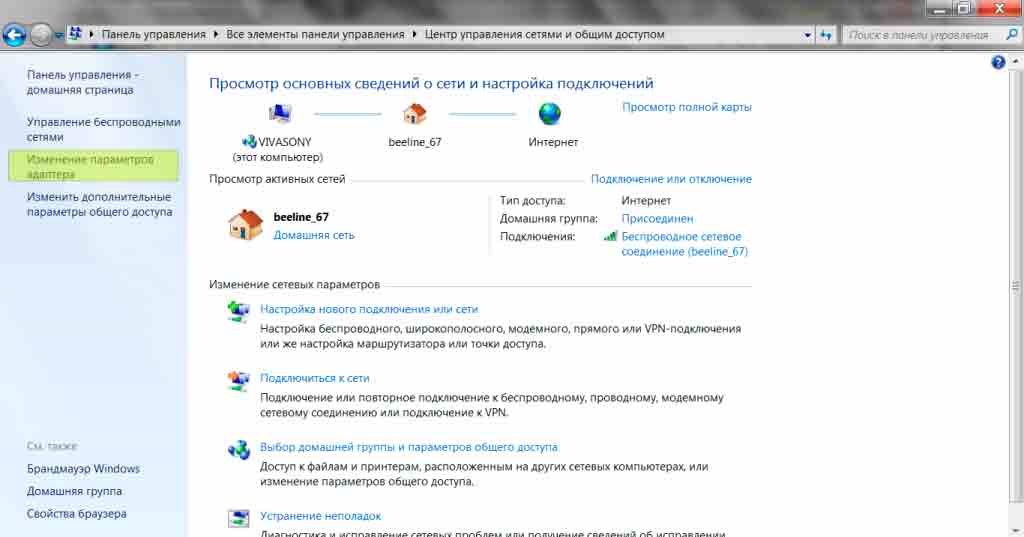
7. Виберіть правою кнопкою миші « Мережеві підключення Bluetooth »і виберіть« включити ». 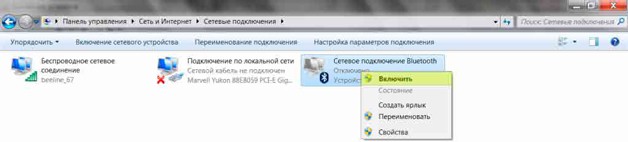
Windows 10
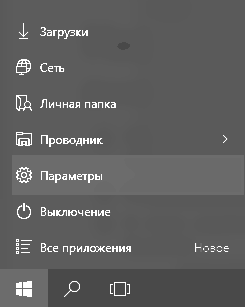
Як включити блютуз на Mac
На ноутбуках Mac процес йде ще простіше:
1. Натисніть на значок «Bluetooth»;
2. Виберіть опцію «включити bluetooth».
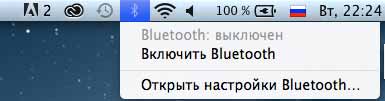
Особливості окремих моделей ноутбуків
 На ноутбуках марок ASUS або Acer присутній лампочка, яка нам говорить про включений bluetooth. На них палаюча лампочка несе в собі зовсім іншу інформацію. На ноутбуках в наявності є наклейка на корпусі, що показує основні характеристики даного ноутбука. На цих наклейках ми можемо бачити або просто значок у вигляді літери "В" або йде повне слово Bluetooth. Включення проводиться натисненням на кнопку над клавіатурою в верхньому лівому кутку.
На ноутбуках марок ASUS або Acer присутній лампочка, яка нам говорить про включений bluetooth. На них палаюча лампочка несе в собі зовсім іншу інформацію. На ноутбуках в наявності є наклейка на корпусі, що показує основні характеристики даного ноутбука. На цих наклейках ми можемо бачити або просто значок у вигляді літери "В" або йде повне слово Bluetooth. Включення проводиться натисненням на кнопку над клавіатурою в верхньому лівому кутку.
Існує ще два варіанти:
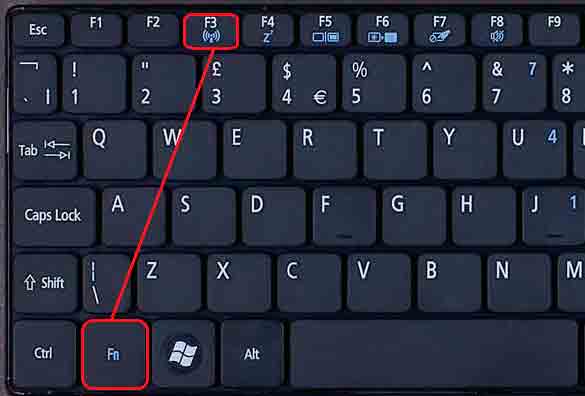
На ноутбуках не всіх марок встановлені спеціальні драйвера , Встановити які можна з офіційного сайту виробника.
Перевірка правильності підключення
Спочатку перевірте, як працює блютуз на будь-якому пристрої. При спробі підключення телефону до інших апаратів, у вікні програми можна побачити телефони, які були виявлені з включеним і доступним блютузом. 
Зверху показано, як це виглядає на Iphone. У розділі «Налаштування», підрозділі «Bluetooth» можна знайти і перевірити працездатність модуля Bluetooth.
після перевстановлення Windows 10, 8 або Windows 7, або ж просто, вирішивши одного разу скористатися цією функцією для передачі файлів, підключення бездротових миші, клавіатури або колонок, користувач може виявити, що Bluetooth на ноутбуці не працює.
Частково тема вже зачіпалася в окремій інструкції -, в даному ж матеріалі більш детально про те, що робити якщо функція зовсім не працює і Bluetooth не включається, виникають помилки в диспетчері пристроїв або при спробі встановити драйвер, або функціонує не так, як очікується.
З'ясовуємо, чому не працює Bluetooth
Перш ніж почати безпосередні дії щодо виправлення проблеми, рекомендую виконати наступні прості кроки, які допоможуть зорієнтуватися в ситуації, припустити, чому не працює Bluetooth на вашому ноутбуці і, можливо, заощадити час при подальших діях.
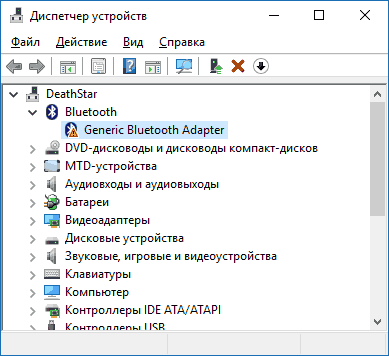
Якщо, пройшовши за списком, ви зупинилися на 7-му пункті, можна припустити, що необхідні драйвери Bluetooth адаптера вашого ноутбука встановлені, і, ймовірно, пристрій працює, але відключено.
Тут варто відзначити: статус «Пристрій працює нормально» і його «включеність» в диспетчері пристроїв не говорить про те, що воно не відключено, так як модуль Bluetooth може відключатися іншими засобами системи і ноутбука.
Відключений Bluetooth модуль (модуль)
перша з можливих причин ситуації - відключений Bluetooth модуль, особливо якщо ви часто користуєтеся Bluetooth, зовсім недавно все працювало і раптово, без переустановлення драйверів або Windows, перестало працювати.
функціональні клавіші
Причиною того, що не працює Bluetooth може виявитися його відключення за допомогою функціональної клавіші (клавіші у верхньому ряду, можуть діяти при утриманні клавіші Fn, а іноді - без неї) на ноутбуці. При цьому, таке може відбуватися в результаті випадкових натискань клавіш (або, коли ноутбуком заволодіває дитина або котячий).
Якщо у верхньому ряду клавіатури ноутбука є клавіша із зображенням літака (режим «в Літаку») або емблеми Bluetooth, спробуйте натиснути її, а також Fn + цю клавішу, можливо вже це включить модуль Bluetooth.
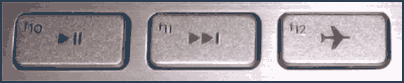
При відсутності клавіш режиму «в літаку» і Bluetooth, перевірте, чи працює те ж саме, але з клавішею, на якій зображений значок Wi-Fi (така присутня майже на будь-якому ноутбуці). Також, на деяких ноутбуках може існувати апаратний перемикач бездротових мереж, який відключає в тому числі і Bluetooth.
Bluetooth відключений в Windows
У Windows 10, 8 і Windows 7 модуль Bluetooth може бути відключений за допомогою параметрів і стороннього ПО, що для початківця користувача може виглядати як «не працює».
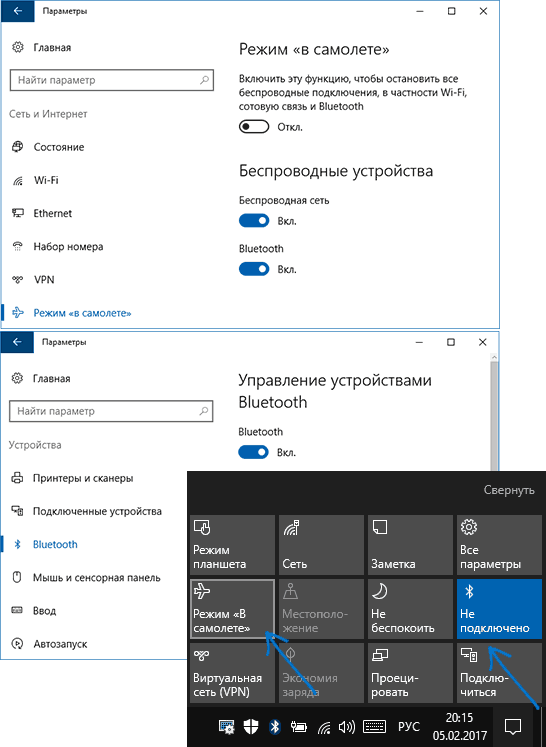
Утиліти виробника ноутбука для включення і виключення Bluetooth
Ще один можливий для всіх версій Windows варіант - включення режиму польоту або відключення Bluetooth за допомогою програм від виробника ноутбука. для різних марок і моделей ноутбуків це різні утиліти, але всі вони можуть, в тому числі, перемикати стан модуля Bluetooth:
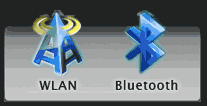
Якщо у вас немає вбудованих утиліт виробника для вашого ноутбука (наприклад, ви встановлювали Windows) і вирішили не встановлювати фірмовий софт, рекомендую спробувати встановити (зайшовши на офіційну сторінку підтримки саме вашої моделі ноутбука) - трапляється, що переключитися між Bluetooth модуля вдається тільки в них (при наявності оригінальних драйверів, природно).
Включення і відключення Bluetooth в БІОС (UEFI) ноутбука
Деякі ноутбуки мають опцію включення і відключення модуля Bluetooth в БІОС. Серед таких - деякі Lenovo, Dell, HP і не тільки.
Знайти пункт для включення і відключення Bluetooth при його наявності зазвичай можна на вкладці «Advanced» або System Configuration в БІОС в пунктах «Onboard Device Configuration», «Wireless», «Built-in Device Options» при цьому значення Enabled = «Включено».
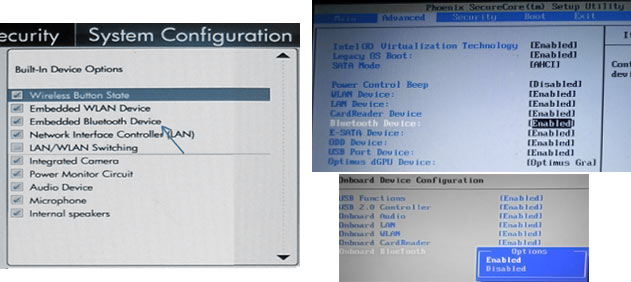
При відсутності пунктів зі словами «Bluetooth», зверніть на наявність пунктів WLAN, Wireless і, якщо вони «Disabled», спробуйте також переключити на «Enabled», буває, що єдиний пункт відповідає за включення і відключення всіх бездротових інтерфейсів ноутбука.
Установка драйверів Bluetooth на ноутбуці
Одна з найпоширеніших причин того, що Bluetooth не працює або не включається - відсутність необхідних драйверів або невідповідні драйвери. Основні ознаки цього:
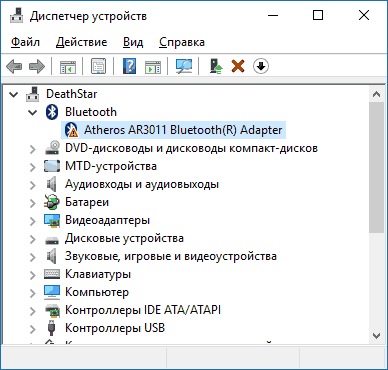
Примітка: якщо ви вже пробували оновити драйвер Bluetooth за допомогою диспетчера пристроїв (пункт «Оновити драйвер»), то слід розуміти, що повідомлення системи про те, що драйвер не потребує оновлення зовсім не говорить про те, що це дійсно так, а лише повідомляє про те, що Windows вам не може запропонувати іншого драйвера.
Наше завдання - встановити необхідний драйвер Bluetooth на ноутбук і перевірити, чи вирішить це проблему:
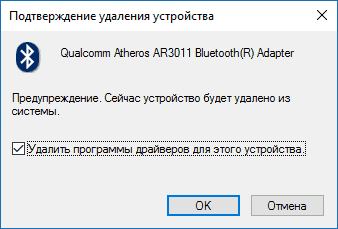
Нерідко, на офіційних сайтах для однієї моделі ноутбука може бути викладено кілька різних драйверів Bluetooth або жодного. Як бути в цьому випадку:
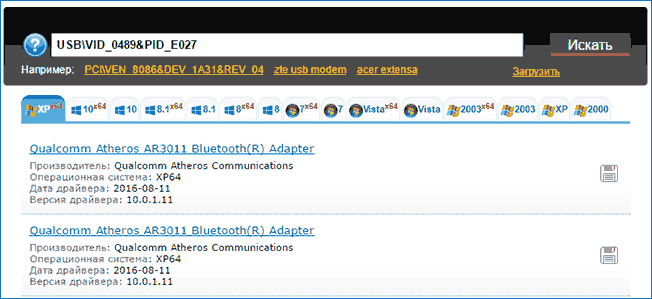
У списку внизу сторінки результатів пошуку devid.info ви побачите, які драйвери підходять для цього пристрою (завантажувати звідти їх не потрібно - виконуйте завантаження на офіційному сайті). Детальніше про цей спосіб установки драйверів:.
Коли немає жодного драйвера: зазвичай це означає, що для установки присутній єдиний комплект драйверів на Wi-Fi і Bluetooth, зазвичай розміщується під назвою, що містить слово «Wireless».
З великою ймовірністю, якщо проблема була саме в драйверах, Bluetooth запрацює після їх успішної установки.
додаткова інформація
Трапляється, що ніякі маніпуляції не допомагають включити Bluetooth і він все так само не працює, при такому сценарії можуть виявитися корисними наступні пункти:
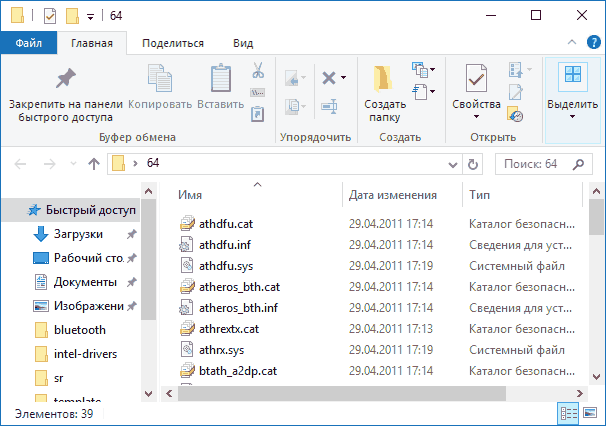
Мабуть, це все, що я можу запропонувати на тему відновлення працездатності Bluetooth на ноутбуці. Якщо ніщо із зазначеного не допомогло, навіть не знаю, чи зможу я щось додати, але в будь-якому випадку - пишіть коментарі, тільки постарайтеся описати проблему максимально докладно із зазначенням точної моделі ноутбука і вашої операційної системи.
Одне з помітних змін, які з'явилися в Windows 10, це робота з Bluetooth. Якщо в Windows 7 було не зовсім зрозуміло як включати Bluetooth-адаптер, і де його шукати, то в Windows 10 все набагато простіше і зрозуміліше. У цій статті ми розглянемо як включити Bluetooth в Windows 10, як знайти настройки, і що робити в тому випадку, якщо Bluetooth на ноутбуці не працює, немає кнопки включення, і немає навіть самого Bluetooth-адаптера за допомогою диспетчера пристроїв.
Якщо ви не знаєте, чи є взагалі в вашому ноутбуці Bluetooth , То можете подивитися характеристики на якомусь сайті, або в інтернет магазині. Думаю, що якщо у вас ноутбук не дуже древній, то Блютуз адаптер в ньому є. Ось тільки питання в драйвері. Адже якщо Windows 10 не змогла підібрати і встановити драйвер на сам адаптер, то Bluetooth звичайно ж працювати не буде.
Може бути, що коли ви зайдете в настройки, або спробуєте включити Bluetooth на ноутбуці, то побачите що кнопки включення і самого розділу "Bluetooth" в параметрах Windows 10 немає. Що робити в такій ситуації, ми так само розглянемо в цій статті. Що б ви не заплуталися, зробимо все за такою схемою:
- Включимо Блютуз на ноутбуці
- Розглянемо параметри Bluetooth в Windows 10 (пошук пристроїв, підключення пристроїв, вимикання адаптера).
- Розберемося, що робити, якщо немає кнопки включення Bluetooth . Установка і оновлення драйверів.
Включаємо Bluetooth в Windows 10
Чомусь всі пишуть, що для включення адаптера потрібно обов'язково використовувати клавіші Fn + F2, Fn + F3 і т. Д. Чесно кажучи, не розумію звідки така інформація. У мене на ноутбуці Asus , При натисканні на клавіші Fn + F2 (F2 із позначкою бездротової мережі ) Просто включається і відключається режим "У літаку". Ясна річ, що для роботи Блютуз, режиму "в літаку" повинен бути відключений. Якщо у вас на ноутбуці все інакше, напишіть про це в коментарях.
Все набагато простіше. Натискаємо на значок центру повідомлень, і бачимо там кнопку Bluetooth. Натискаємо на неї, і вона стане синьою. Це означає, що Bluetooth вже включений. Щоб вимкнути його, натисніть на цю кнопку ще раз.
Ось і все 🙂 Можна підключати пристрої, наприклад,.
Якщо у вас немає такої кнопки, як у мене на скріншоті вище, то швидше за все адаптер відключений, або не встановлений драйвер. Про те як вирішити цю проблему, читайте в кінці цієї статті.
Управління пристроями Bluetooth, підключення, настройка
Що б відкрити параметри, подивитися доступні і підключені пристрої і увімкнути визначення вашого ноутбука іншими пристроями, досить натиснути на кнопку включення Bluetooth правою кнопкою миші, і вибрати пункт Перейти до параметрів.
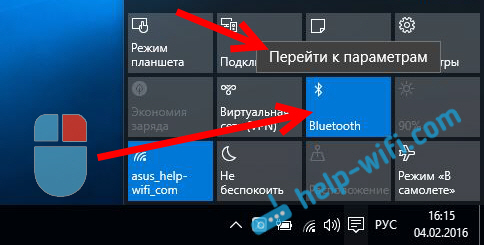
Відкриється вікно з параметрами. Ноутбук буде виконувати пошук Bluetooth пристроїв, і відображати їх в списку. Ви можете встановити з'єднання з цими пристроями. Досить вибрати потрібний пристрій, натиснути кнопку Зв'язати, і слідувати інструкціям. Якщо це Bluetooth-навушники, колонка і т. Д., То вони за умовчанням вже видимі, і їх ноутбук визначить. А якщо це наприклад смартфон, то він може бути прихований від пошуку, і Windows 10 його не побачить. Це все відключається в налаштуваннях самого смартфона.
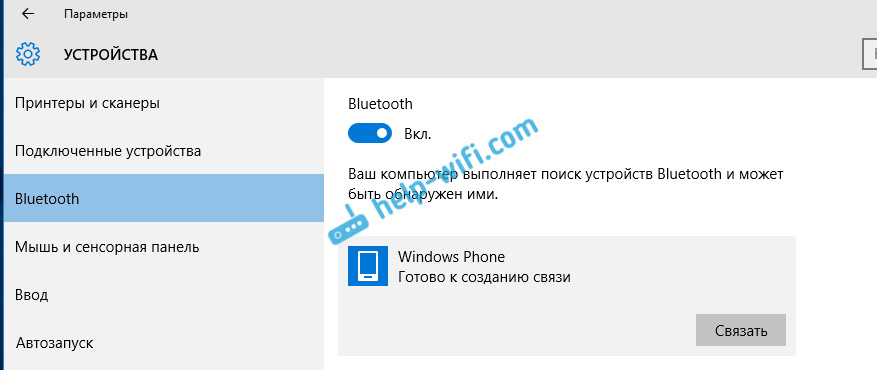
У цьому ж вікні, так само є кнопка включення і виключення Блютуз. Що стосується налаштувань, то їх там не багато. Що б відкрити їх, досить натиснути на пункт Інші параметри Bluetooth. З'явиться нове вікно, в якому хіба що можна включити, або відключити виявлення вашого ноутбука. Якщо прибрати галочку з пункту Дозволити пристроїв Bluetooth знаходити цей комп'ютер, то всі пристрої не зможуть побачити ваш ноутбук. Але, ви їх будете бачити, і зможете до них підключаться.
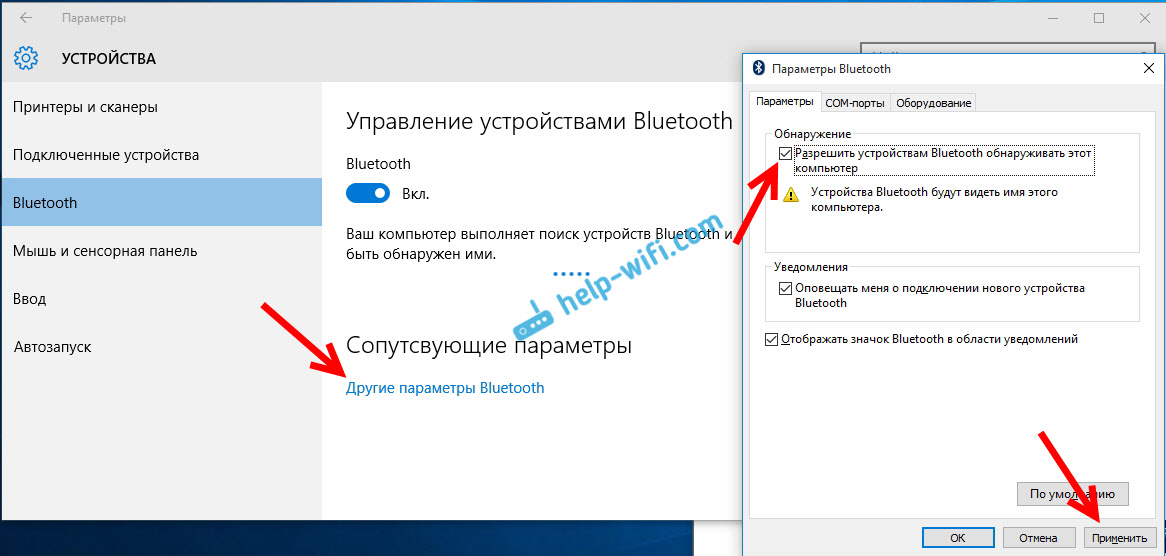
Ще, відразу після включення, на панелі сповіщень з'явиться значок. Натиснувши на який, можна швидко перейти до різних налаштувань: додавання нового пристрою, відправка / прийом файлів, перехід до налаштувань і т. Д.
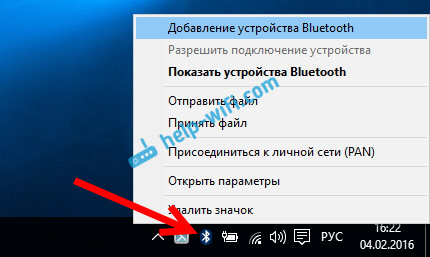
Ось такі настройки. Можна без проблем підключати нові пристрої, і управляти ними. Файли ви навряд чи передавати будете, а ось безпровідні навушники , Акустика, мишки і т. Д., Це дуже зручно.
Чи не працює Bluetooth в Windows 10. Ні кнопки включення
Так, якщо на вашому ноутбуці немає ніяких ознак Bluetooth (немає кнопки включення, і немає розділу в параметрах), то швидше за все:
- Чи не встановлений драйвер на адаптер.
- Адаптер відключений, і тому Bluetooth не працює.
- Або він взагалі не встановлений у вашому ноутбуці.
Це легко перевірити. Нам потрібно відкрити диспетчер пристроїв. Для цього, натисніть правою кнопкою миші на кнопку "Пуск", і виберіть в списку Диспетчер пристроїв.
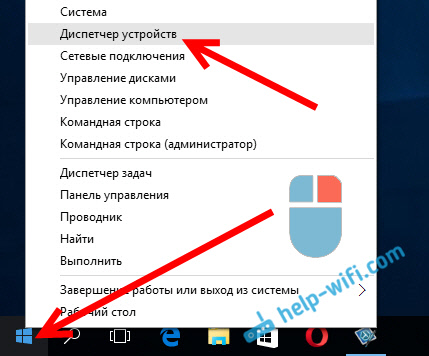
Далі, знаходимо вкладку Bluetooth і натискаємо на неї. Там повинно бути одне, або декілька пристроїв. Якщо у вас біля адаптера є значок (у вигляді стрілки), то натисніть на нього правою кнопкою миші, і виберіть Задіяти.
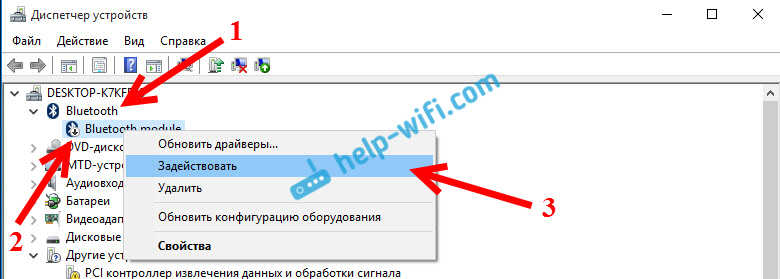
Після цього все запрацює.
Що робити, якщо адаптера зовсім немає в диспетчері пристроїв?
В такому випадку, просто потрібно встановити драйвер на Bluetooth для адаптера, який встановлений у вашому ноутбуці. Цей драйвер повинен бути для Windows 10. У диспетчері, у вас швидше за все буде мінімум одне невідомий пристрій, на вкладці Інші пристрої.
Завантажити драйвер, ви можете з офіційного сайту свого ноутбука, і обов'язково для вашої моделі. Якщо у вас USB Bluetooth-адаптер , То шукайте драйвери для нього (модель і виробник вказані на коробці). Правда, драйвера для Windows 10 ви можете не знайти. Але, я думаю, що це рідкість, так як "десятка" зазвичай сама встановлює драйвера на бездротові модулі. В крайньому випадку, можна скористатися програмою для автоматичного пошуку і установки драйверів. Після установки драйвера, в диспетчері пристроїв у вас повинна бути приблизно така картина (назви у вас можуть бути іншими):
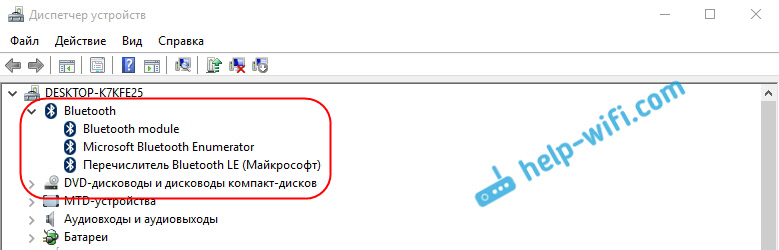
А якщо потрібні пристрої є, але Bluetooth не працює, або працює не стабільно, то потрібно оновити драйвера. Зробити це можна скачавши драйвер і встановивши його, або через інтернет з диспетчера пристроїв. У мене, до речі, Windows 10 сама оновила драйвера (просто зазвичай пише, що оновлення не потрібно).
Натисніть правою кнопкою миші на адаптер, і виберіть Оновити драйвери.
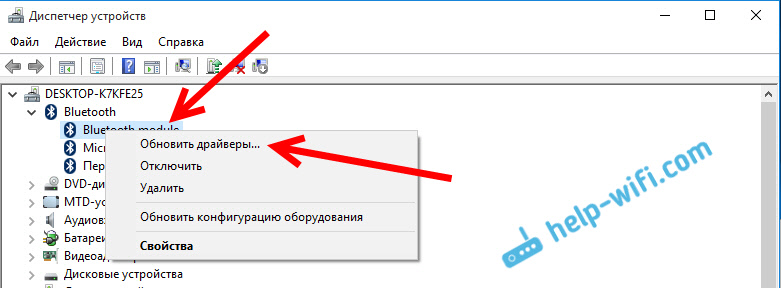
Потім вибираємо Автоматичний пошук оновлених драйверів, і якщо такі є, то система сама завантажить їх з інтернету і встановить. Ну, або скаже що оновлення не потрібно. Ваш ноутбук звичайно ж повинен бути підключений до інтернету.
Думаю, що після цих дій, у вас все відмінно працює. Бачив в інтернеті багато подібних інструкцій, в яких просто маса непотрібної інформації, яка тільки збиває з пантелику. Тому, намагався зробити статтю максимально простий і інформативною.
Чому це відбувається і як знайти рішення проблем?
Як же усунути неполадки з bluetooth?
Як це зробити?
Де взяти драйвера?
Чому не працює Bluetooth на ноутбуці?
Якщо у вас вдома є диск-дистрибутив Windows, навіщо переплачувати ще кілька тисяч рублів за машину з встановленою оперативкою?
Що робити, якщо адаптера зовсім немає в диспетчері пристроїв?