Як і чим можна відновити відредагований і втрачений вордовскій документ? Чи можна повернути незбережені зміни в Ворді?
- Спосіб перший відновлення незбереженої документа Ворд: використовуємо функцію автоматичного відновлення...
- Спосіб другий відновлення незбереженої документа Ворд: працюємо з вихідним файлом
- Спосіб третій відновлення незбереженої документа Ворд: використовуємо папку з автоматичними збереженнями
- Спосіб четвертий: відновлення незбереженої документа Ворд за допомогою сторонніх програм
Стаття розповість, як відновлювати незбережені документи «Word»
При роботі з документами «Word» на комп'ютері можуть трапитися непередбачені обставини, наприклад, несподіване відключення електроживлення. Іноді буває і так, що комп'ютер сам по собі вимикається через будь-якої системної помилки.
І в першому, і в другому випадку, якщо ви не встигли зберегти документ «Word» до виключення комп'ютера, то вже змінений, втрачається. Виникає питання, а чи можна відновити втрачений документ «Word» і повернути незбережені в ньому зміни?
В даному огляді ми обговоримо, як відновити і повернути закритий, втрачений або не збереження документ «Word 2007/2010/2013/2016».
Спосіб перший відновлення незбереженої документа Ворд: використовуємо функцію автоматичного відновлення документів «Word»
Текстовий редактор «Word» дає можливість автоматично зберігати, а, отже, і відновлювати незбережені вручну дані. Якщо раптом станеться автоматичне вимикання або перезавантаження комп'ютера в той момент, коли ви працювали в «Word», то при наступному запуску документа програма запропонує вам відновити втрачену інформацію:
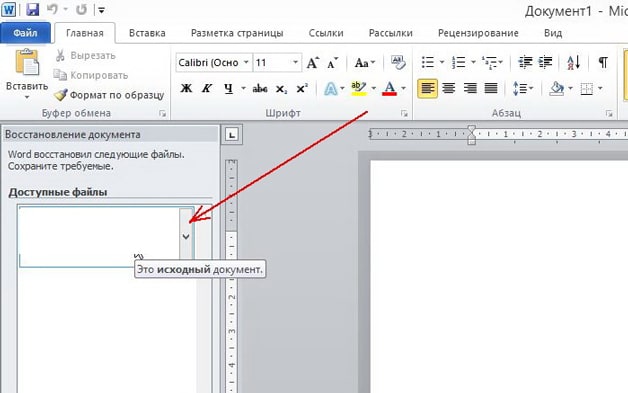
Відновлюємо закриті і не збережені документи «Word»
Тут слід зазначити дуже важливий момент. Програма "Word" запропонує відновити втрачені дані тільки при першому запуску конкретного документа. При повторному запуску такої можливості у вас вже не буде, тому майте це на увазі і не пропустіть свій шанс.
Ви також можете відкрити документ «Word" примусово, щоб відновити втрачену інформацію. Але і тут є нюанси. Якщо перед цим ви створили інший документ з текстом і зберегли його, тоді відновити попередній документ ви не зможете. Отже, щоб відкрити примусово незбережений документ «Word», робимо наступне:
- Створіть новий документ, нічого в ньому не друкуйте, а пройдіть в верхньому меню в «Файл - Відкрити».
- Далі у вікні провідника виберіть потрібний вам документ, виділіть його, натисніть на кнопку «Відкрити» і потім - на «Відкрити і відновити», як показано на скріншоті.
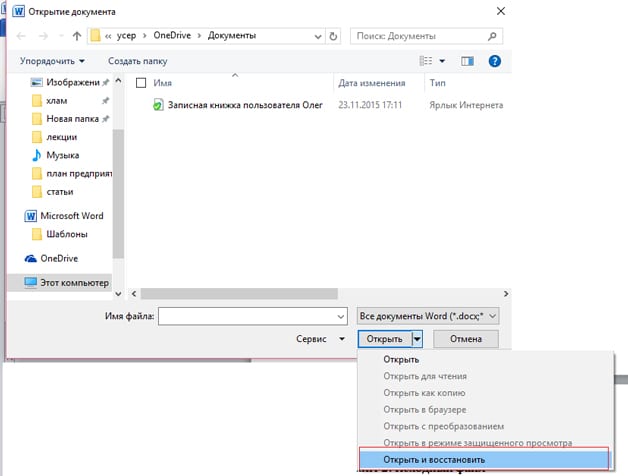
Відновлюємо закриті і не збережені документи «Word»
Спосіб другий відновлення незбереженої документа Ворд: працюємо з вихідним файлом
Як ми вже говорили, навіть якщо ви не зберігали документ вручну, програма «Word» робить це автоматично. Всі авто збереження знаходяться в початковому файлі «Word», який нам і потрібно відшукати. Щоб відшукати цей файл, робимо наступне:
- Здійснюємо пошук. У сімці пошуковий рядок можна знайти в меню «Пуск», у вісімці - при одночасному натисканні «Win» і «W».
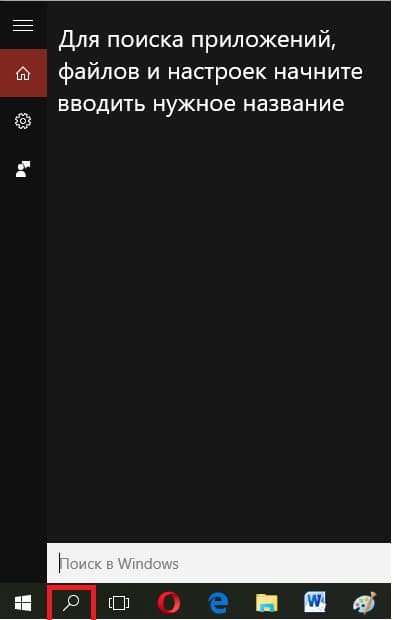
Відновлюємо закриті і не збережені документи «Word»
- Далі наберіть в пошуковому рядку точна назва документа, який потрібно зберегти. З'явиться список зі схожими назвами - виберіть потрібний файл.
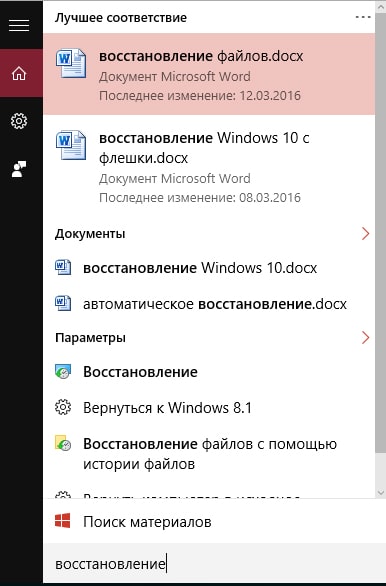
Відновлюємо закриті і не збережені документи «Word»
Але слід зазначити, що даний спосіб не дає сто відсотків гарантії, що ви зможете зберегти всі необхідні дані - вихідний файл також може просто зникнути після несподіваного виключення комп'ютера.
Спосіб третій відновлення незбереженої документа Ворд: використовуємо папку з автоматичними збереженнями
Програма «Word» відрізняється великою кількістю достоїнств. Наприклад, якщо ви, користуючись їй, не змінювали її параметрів, то документ автоматично зберігається з усіма даними в спеціальну резервну папку. Дана папка є прихованою, тому знайти її за допомогою зазначених вище методів не вийде.
Вам доведеться діяти наступним шляхом:
- Через верхній пункт «Файли» пройдіть до підпункту «Параметри»
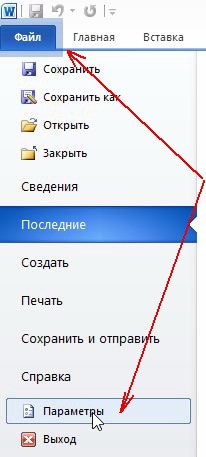
Відновлюємо закриті і не збережені документи «Word»
- Далі відкриється вікно налаштувань, де потрібно зайти в пункт «Збереження». Зверніть увагу на скріншот. Тут ми бачимо, що автосохранение за замовчуванням відбувається кожні 10 хвилин. Ми ж можемо скоротити цей час до 1 хвилини (буде корисно, якщо ви бажаєте автоматично зберігати в документі всю інформацію, яка була створена вами хвилину назад). Тут же ми бачимо шлях до папки з автозбереження. Розмістіть цей шлях.
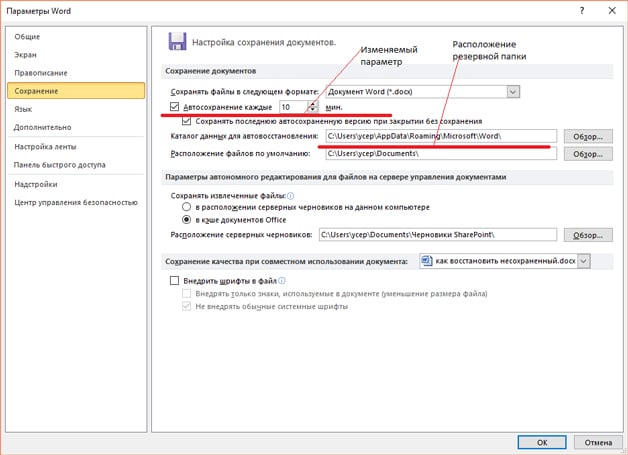
Відновлюємо закриті і не збережені документи «Word»
- Далі пройдіть по ньому і знайдіть папку з Автозбереження разом зі збереженим в ній файлом.
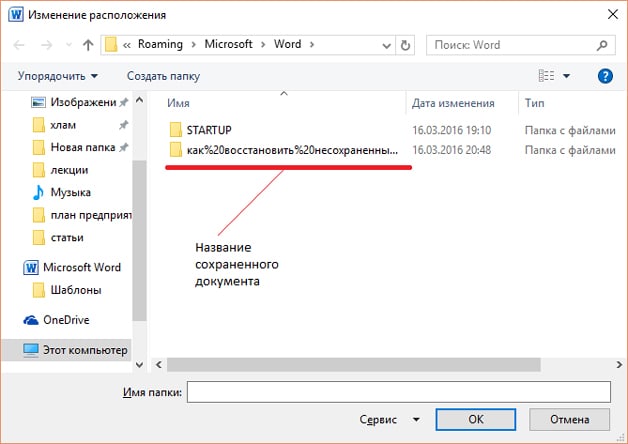
Відновлюємо закриті і не збережені документи «Word»
Ви можете виконати ті ж операції і іншим методом:
- Зайдіть в «Файл - Відомості» і зверніть увагу на велику кнопку «Управління версіями» (або «Управління документом» в залежності від версії «Word»).
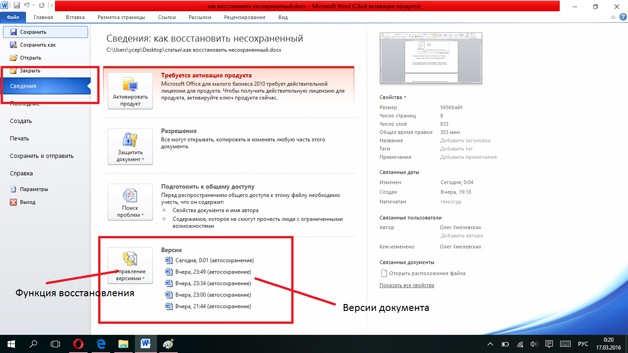
Відновлюємо закриті і не збережені документи «Word»
- Якщо правіше цієї кнопки ви не побачите список попередніх збережених документів, тоді натисніть на неї і далі клікніть на «Відновити незбережені документи».
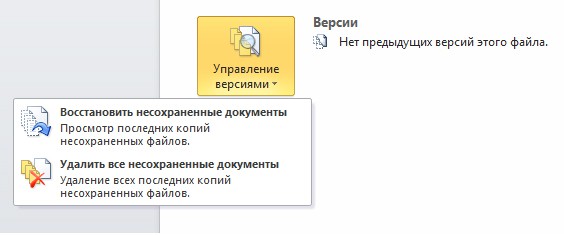
Відновлюємо закриті і не збережені документи «Word»
- Далі відкриється папка з файлами, які можна буде запустити
Даний метод може вам допомогти, якщо дотримуються наступні умови:
- У вас відключена функція автоматичного збереження даних
- Ваш комп'ютер несподівано вимкнувся через критичну помилки або відключення електроживлення.
- Ви працювали над документом деякий час
- Ви працюєте з програмою «Word 2010» і вище
Спосіб четвертий: відновлення незбереженої документа Ворд за допомогою сторонніх програм
Даний спосіб допоможе відновити втрачений документ "Word" навіть в тих випадках, коли ви випадково видалили файл, отформатировали диск або підхопили віруси. Йдеться про застосування спеціальних програм для відновлення файлів «Word», серед яких ми можемо порадити такі:
- « 7-Data Recovery »- дана програма має безліч функцій і може відновлювати документи п'ятьма способами. Має російський інтерфейс, але досить складна у використанні.
- « Active Undelete »- ця програма простіша у використанні і добре підійде новачкам.
- « Wondershare Data Recovery »- дуже хороша програма, яка допоможе відновити« Word »документи.
Перед тим як використовувати такий софт, слід знати, що якщо ви видалили документ і після цього записали великий обсяг інформації на комп'ютер, то відновити файл «Word» буде вже набагато складніше.
Для відновлення документа рекомендуємо почати використовувати «Wondershare Data Recovery». Скачайте, встановіть програму і зробіть наступне:
- Запустіть програму і в її вікні натисніть на «Відновлення файлів»
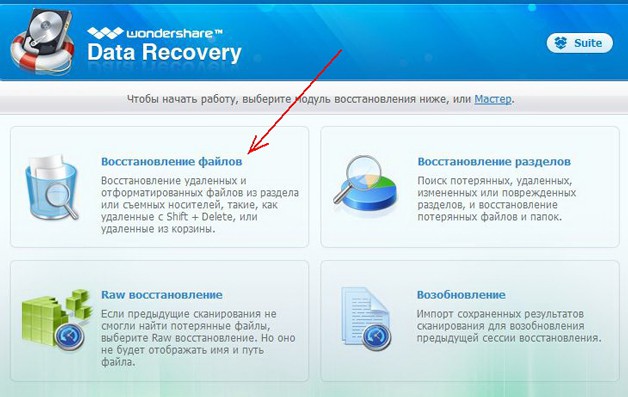
Відновлюємо закриті і не збережені документи «Word»
- Потім виберіть диск, на якому ви бажаєте зберегти втрачені дані. Як правило, такі дані зберігаються на диску «C», але ви можете вибрати все диски. Для більшого ефекту поставте галку внизу навпроти пункту «Включити глибоке сканування» і натисніть на кнопку «Старт».
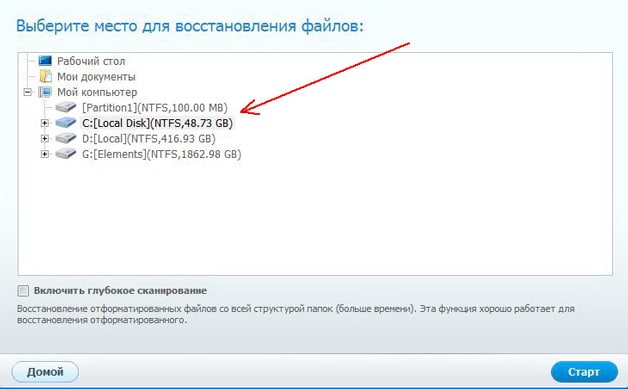
Відновлюємо закриті і не збережені документи «Word»
- Далі програма просканує диск і видасть список файлів, які можна відновити. Файли будуть мати різні формати, нас тут цікавлять файли «.doc» і «. docx ». Поставте навпроти них галки і натисніть на «Відновити».
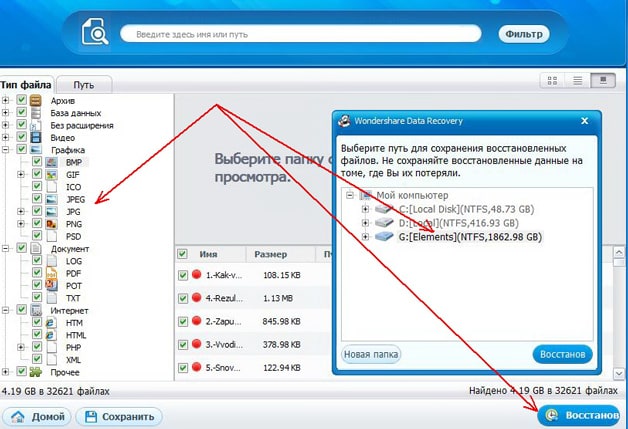
Відновлюємо закриті і не збережені документи «Word»