Начини да се инсталира Windows 7 на вашиот Андроид таблета. Како да го користите телефонот како диск за подигање на компјутерот
- Листа на таблети на кои можете да инсталирате Windows 7 или 8
- Чекор-по-чекор водич за тоа како да инсталирате Windows на Андроид таблет
- Како да инсталирате Windows на таблетот. Процес на инсталација:
Таблетите стануваат популарни секој ден, изместувајќи ги netbooks и комуникаторите од пазарот. Повеќето модели на таблети работат на два популарни системи: iOS (како што е случај со iPad) и Android. И покрај сите корисни функции, не секој корисник претпочита еден или друг оперативен систем наведени погоре. И неодамна, сопствениците на таблети често се прашуваат: како да инсталирате Windows 8 или 7 на таблет. Во поголема мера ова се однесува на корисниците на оперативниот систем Android.
Се чини дека е невозможно да се инсталираат овие компјутерски оперативни системи на таблетот поради сосема различен софтвер "полнење". Сепак, постојат неколку модели на таблети во кои можете да ги вградите познатите "Windows".
Дозволете ни најпрво да дискутираме за прашањето за таблетите што можете да ги инсталирате на Windows. Сите модели не можат да бидат подложени на слична операција. Пред сè, пред да го инсталирате, потребно е да го прочитате технички карактеристики уреди. Таблетата треба да има архитектура на i386 или ARM процесор. Во вториот случај (ARM) можно е да се инсталираат само "осум", со i386 двете можности за инсталација се можни. Но, во никој случај не обидувајте се да инсталирате Windows XP!
Листа на таблети на кои можете да инсталирате Windows 7 или 8
Odeon TPC-10
- ViewSonic ViewPAD
- Iconia Tab W500
- Archos 9
- 3Q Qoo
Чекор-по-чекор водич за тоа како да инсталирате Windows на Андроид таблет
Кои алатки и програми се потребни за ова: USB глушец, USB тастатура и USB хаб (во случај кога таблетот има помалку од 2 usb порти) и бутабилен флеш-уред со систем Windows. Hub е адаптер кој вклучува неколку "гранки" на USB-приклучоци.
Како да инсталирате Windows на таблетот. Процес на инсталација:
1. За почеток, поврзете го центар до USB и внесете ја USB тастатурата со флеш картичка во неа. Кога системот ќе почне да се подига, притискаме на копчето F2 на тастатурата за да влеземе во поставките на BIOS-от (забележете дека сè е исто како и со нормалното Windows подигнување на компјутерот).
Во поставките на BIOS-от треба да го дефинирате првиот уред за подигање - одберете го USB флеш-уредот. По ова, извршиме рестартирање, откако претходно го снимивме поставувањето во BIOS-от (F10).
3. Дискови за форматирање на сцената. Го бришеме тековниот диск, креираме нов и произведуваме негово форматирање.
4. По инсталирањето на системот, извлечете ја флеш картичката. Корисничкото име може да се внесе веќе од таблетот користејќи тастатура на допир на екранот. Инсталацијата е завршена!
Слични манипулации се прават со инсталирање на "осум", нема фундаментални разлики. Важно е да знаете дека Windows го исфрла батеријата на таблетот многу побрзо. Покрај тоа, таблетата може да "забави" за време на операцијата.
Важно: понекогаш УСБ-хаб не е веднаш утврден од уредот со таблет уред, и ако вашиот таблет има само еден USB порт, во таква ситуација треба да бидете лукав: пред да го вчитате BIOS-от (пред инсталација на прозорци ) прво вметнете ја само тастатурата во таблетот. Потоа, откако ќе ги снимите поставките на BIOS-от, отстранете ја жицата за тастатура и вметнете го USB флеш-уредот.
Кога го инсталирате системот, достигнувајќи го изборот на јазикот, треба да ја извадите флеш картичката и да го вметнете глувчето за да ги извршите рачни поставувања инсталации. Откако ќе кликнете "Инсталирај", сменете го глувчето на USB флеш-уредот. Кога ќе се појави ставката "Договор за лиценца", повторно преминете на глувчето или тастатурата. Ако во таква ситуација сте одеднаш збунети, ништо страшно - едноставно рестартирајте го системот и продолжете од сцената каде што застанавте.
Автор:
Ние дури и немавме време да се навикнеме на фактот дека оптичките носители на податоци се неповратно нешто од минатото, бидејќи заканувачките облаци почнуваат да се згуснуваат над флеш-драјвовите. Брзиот развој на облак складирање на датотеки го прави бескорисно да се користи USB стапчиња за пренос на дигитални податоци помеѓу компјутерите. Во други случаи, мобилните уреди можат совршено да се справат со оваа задача, големината на дискот од кој сите продолжуваат да растат.
Затоа, се почесто излегува дека флеш уредот останува тажна судбина што треба да се открие само кога е потребна друга инсталација на системот. Сепак, алатката DriveDroid ги лишува од ова и тоа - сега можете да го инсталирате системот на вашиот компјутер директно од вашиот телефон.
DriveDroid е апликација за уреди под работи Андроид кој ви овозможува да го користите вашиот телефон како бутабилен медиум за да го подигнете компјутерот користејќи слики на ISO или IMG диск што се зачувани на телефонот. Ова може да ви биде погодно за неколку причини. Можеби сакате Вашиот прирачник за услуги за третман, одржување и поправка оперативни системи секогаш беше со вас. Можеби ќе треба да го инсталирате системот, и нема ништо друго освен мобилен на дофат на раката.
Пред сè, треба да се забележи дека апликацијата DriveDroid работи под Android 2.2 и повисока, бара привилегии за root. Покрај тоа, вашиот уред мора да поддржува USB Mass Storage технологија и, се разбира, ќе ви треба кабел за да се поврзете со компјутерот.
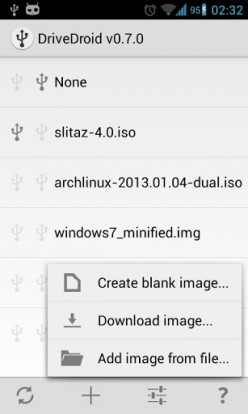
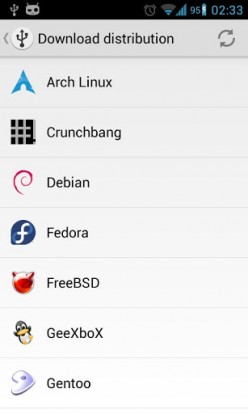
Откако ќе ја стартувате апликацијата, имате можност да креирате празна слика, да ја преземете сликата од дискот од мрежата или да додадете постоечка. Неколку популарни Линукс системи се достапни за преземање. Откако ќе ја наведете програмата на постоечка слика диск за подигнување или да ја преземете од интернет, станува возможно да го преземете вашиот компјутер од него. Само прашајте Поставувања на BIOS-от како прв подигнување USB уред и рестартирајте го системот.
И покрај фактот што креаторот на алатката посвети поголемо внимание на можноста за користење на Linux-базирани системи, сеуште е можно да се инсталира Windows на таков необичен начин. Детален водич за ова се наоѓа.